In-House Order Onboarding

Checkliste
Folgende Schritte müssen sie ausführen um „Im Haus“ Bestellungen zu akzeptieren.
- Lizenzierter Webshop oder YourAPP.
- Vollständig eingerichteter Webshop, inkl. Payment
- Aktivierung des Bestelltyps Im Haus.
- Umstellung auf Multiobjekt Vorgänge
- Definition der benötigten Kundendaten.
- Aktivierung und Einstellungen des CloudBOX Live-Connector Einstellungen
- Druck von Tischaufstellern o.ä.
Bereitstellungszeit...
Sobald Sie uns die Informationen aus der Checkliste übergeben haben und Ihre schriftliche Bestellung bei uns vorliegt, können wir Ihnenen das Programm innerhalb von 48 Stunden bereitstellen. Nutzen Sie die Zeit auf Ihrer Seite am besten zur Pflege Ihrer Artikeldaten und Konfiguration des Shops (sofern noch nicht vervollständigt).
Einstellungen am CloudBOX Live Connector
Bitte verwenden Sie die Informationen für die Einstellungen des In-House Ordering, wie diese n den Bereichen CloudBOX Live-Connector Einstellungen und CloudBOX Live-Connector beschrieben sind.
Einstellungen des Online Order Connectors
Der Online Order Connector übermittelt die Daten zwischen CloudBOX und der CloudEngine Ihres Standortes. Der Online Order Connector wird im Standard so eingestellt, dass In-House Bestellungen automatisch an das POS System geleitet werden:
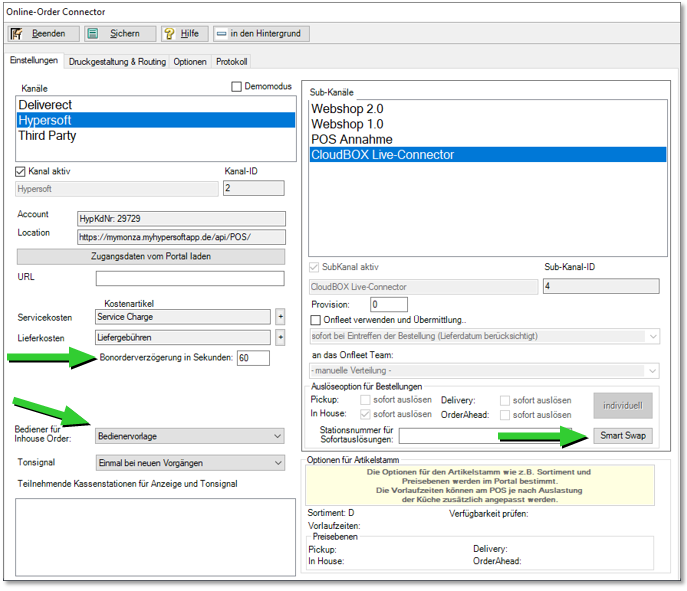
Bonorderverzögerung in Sekunden...
Die wichtige Option Bonorderverzögerung in Sekunden ermöglicht Ihnen bei SB Bestellungen von mehreren Geräten zu warten, damit diese möglichst zusammen verarbeitet werden können. Sehen Sie hierzu Wichtige Wartezeit für gemeinsames Ordern...
Bonorder und Rechnungsdruck mit Smart Swap steuern...
Zusätzlich gibt es jetzt eine weitere Option zum Steuern der Bonorder bzw. der Rechnungsausdrucke und Zuordnungen von Profitcentern über das sogenannte Smart Swap. Diese ist individuell pro Sub-Channel einstellbar und sorgt dafür, dass bei Verwendung von Tischnummern über die eSolutions diese das gewünschte Subsystem anspricht. Sehen Sie hierzu Smart Swap mit Online Order verwenden.
Vorgangsabschluss für In-House Order...
Für die Vorgangsabschlüsse, die ohne Zutun eines Bedieners ablaufen, muss unter Bediener für Inhouse Orderein Bediener hinterlegt werden. Diese Abschlüsse werden dann unter diesem Bediener gebucht und abgeschlossen. Für diesen Fall wird das Trinkgeld entsprechend dem unter Servicekosten hinterlegten Artikel gebucht. Sehen Sie hierzu auch Technische Grundlage zur Trinkgeldkonfiguration.
Aufruf der EInstellungen im Portal
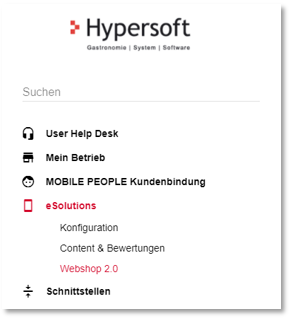
Öffnen sie den Webshop 2.0 im Bereich eSolutions.
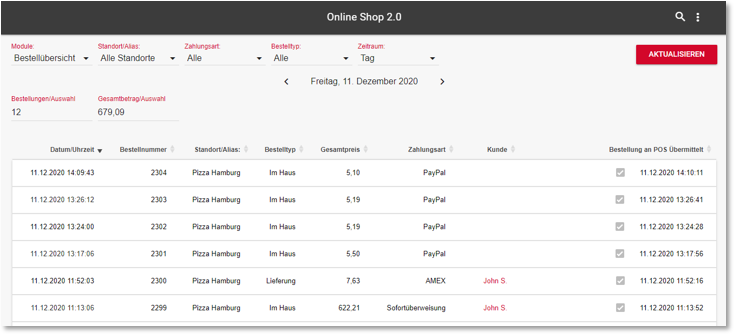
Die Bestellübersicht zeigt ihnen alle Bestellungen ihres Webshops an und lässt diese nach dem Bestelltyp Im Haus filtern, so dass sie diese Bestellungen gesondert betrachten können.

Einstellungen für In-House Ordering
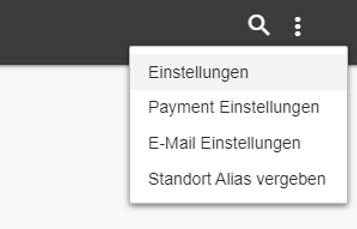
Um den Bestelltyp Im Haus zu konfigurieren, öffnen sie bitte die Einstellungen im Submenü (oben rechts).
Bestelltyp...

Aktivieren Sie den Bestelltyp Im Haus für alle Standorte, in denen Sie diesen Bestelltyp verwenden möchten.
Landingpage für In-House Ordering
Ein verwandtes Thema, an anderer Stelle ist: In-House Ordering Landingpage
Sollten Sie als Markeninhaber auch unsere Android- oder iOS YourAPP verwenden, so wird Ihren Usern beim Scannen des Codes die Verfügbarkeit der App auf der Landingpage dargestellt:

Sie können optional ein Begrüßungsbild anzeigen, sowie eine Überschrift aktivieren:

Schaltflächenbezeichnungen für In-House Ordering
Die Bezeichnungen der Schaltflächen Bestellung, Bezahlung und Serviceruf können Sie individuell benennen.
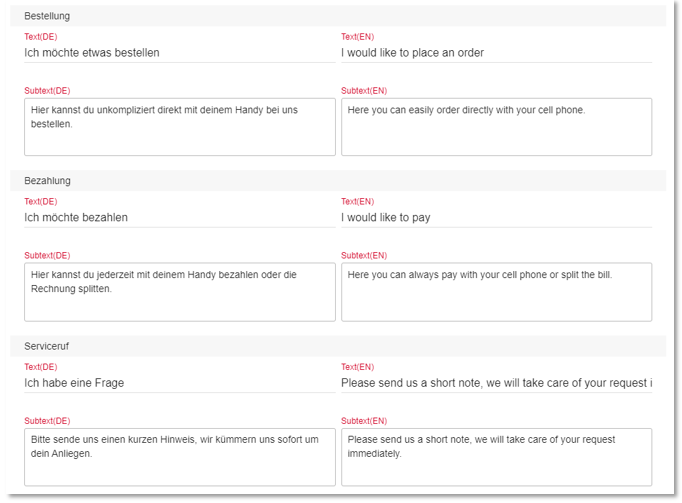
Die Schaltfläche Serviceruf wird Ihren Usern nur dann angezeigt, wenn Sie mindestens einen Serviceruf aktiviert haben. Somit können Sie auf den Serviceruf als Option auch verzichten.
Beispiel einer Landingpage mit allen aktivierten Optionen...

Varianten der Bezahlung für In-House Ordering
Das In-House Ordering kann in zwei unterschiedlichen Varianten eingesetzt werden:
|
Gäste können die Zahlung selbstständig initiieren |
User können bestellen, nachbestellen und selbstständig die Zahlung oder Teilzahlung auslösen. Diese Variante ist im Standard ausgewählt. |
|
Um eine Bestellung absenden zu können, muss diese sofort durch den User digital bezahlt werden (nicht möglich bei aktivierten Gruppenbestellungen). |
|
| Gäste können nicht bezahlen |
Wenn Sie das In-House Ordering nur für Bestellungen, und nicht für Zahlungen nutzen möchten, so deaktivieren Sie bitte alle Zahlungsarten. Das Label „Ich möchte bezahlen“ wird hiermit ausgeblendet. |

In-House Ordering ohne Selbstbedienung-Bezahlung:
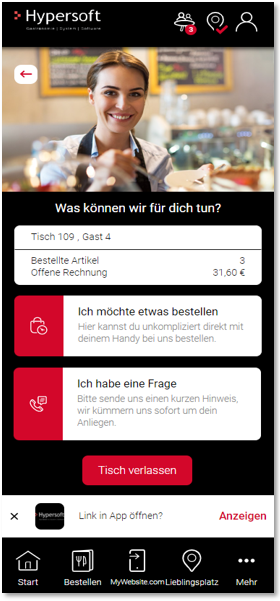
Kein In-House Ordering, sondern nur Selbstbedienung-Bezahlung:
Sollten Sie lediglich ein Check-Out Payment wünschen, so können Sie die Option Gäste können keine Bestellung tätigen aktivieren, womit das Bestellen und nachbestellen deaktiviert wird.
Diese Option kann nicht in Verbindung mit der Gruppenbestellung verwendet werden.
Optionale In-House Order Bezahlung am POS
Optional können Sie die Funktion Bezahlung an der Kasse aktivieren. Diese Option ist für Gäste vorgesehen, welche nicht digital am Smartphone bezahlen möchten, sondern auf dem klassischen Wege bei einem Servicemitarbeiter an der Kasse.

Für Bestellungen mit Zahlungszwang (PayNow Zone) steht diese Option nicht zur Verfügung.
Workflow für den User...
Bei aktivierte Schalter erweitert sich der Workflow für den User entsprechend. Betätigt der User die Ich möchte bezahlen Schaltfläche auf der In-House Order Landingpage, so erscheint ein Dialog, ob er digital an seinem Handy, oder an der Kasse bei einem Bediener bezahlen möchte.


Bei Auswahl der Option Zahlung an der Kasse wird im Hintergrund Serviceruf im In-House Ordering (dieser muss entsprechend eingerichtet sein oder werden):
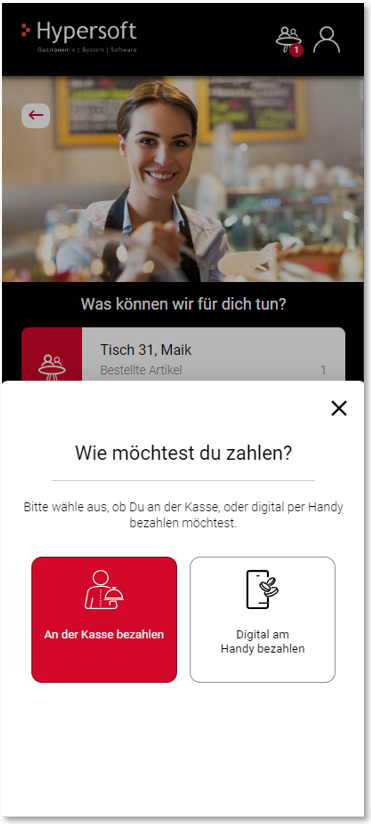
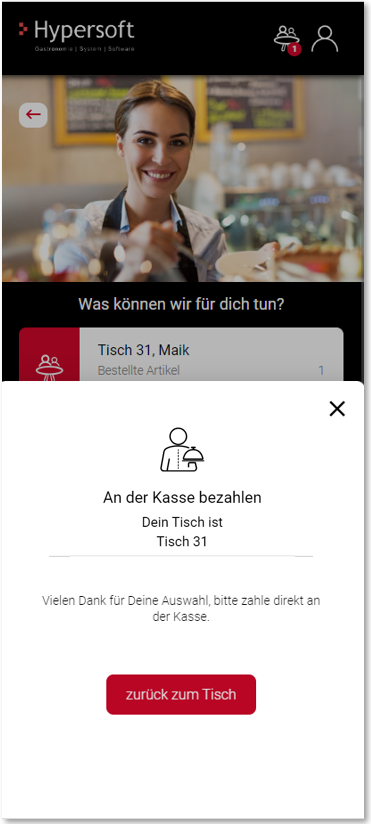
Am POS wird der Servicemitarbeiter durch den Serviceruf über die beabsichtigte Zahlung an der Kasse informiert:

Weiterführende Themen: SOT Zahlung am POS System ermöglichen
Positionsprüfung für In-House Ordering
In-House Bestellungen werden typischerweise nur innerhalb eines Restaurants verwendet. Es kann in seltenen Fällen jedoch zu Betrug oder Fraud kommen, sollten sich Gäste eine Tischcode merken, oder diesen über soziale Netzwerke teilen.
Um Bestellungen von außerhalb Ihres Restaurants zu verhindern, können Sie die Positionsprüfung aktivieren und den gewünschten Radius in Metern um Ihr Restaurant einstellen, in welchen Bestellungen durch User erlaubt sind. Nur User, bzw. deren Endgeräte, welche sich innerhalb dieses Radius aufhalten, können dann das In-House Ordering verwenden. Der Radius kann auf 100 Meter, 250 Meter, und 500 Meter Radius eingestellt werden. Als Mittelpunkt gilt Ihre Standortposition in den Portaleinstellungen.
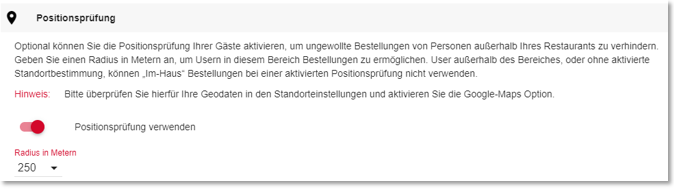
Bei Standorten, ohne hinterlegte Geodaten, erfolgt keine Positionsprüfung und User können auch außerhalb des definierten Radius Bestellungen ausführen.
Bitte beachten Sie, dass für diese Funktion zwingend die Geodaten Ihrer Standorte in den Standorteinstellungen hinterlegt sein müssen, sowie Sie diese Google-Maps Option aktiviert haben.
Bitte nehmen Sie zur Kenntnis, dass Geodaten von Usern (mit technischen Fähigkeiten hierzu) auch manipuliert werden können.
Sollte ein User die Standortbestimmung seines Endgerätes nicht aktiviert haben, oder er sich außerhalb des zulässigen Radius aufhalten, so wird dies mit einem entsprechenden Hinweis nach dem Scannen eines Tischcodes angezeigt:


Die Positionsprüfung agiert auch als Positionsprüfung für Gruppenbestellungen....
Serviceruf im In-House Ordering
Über den Serviceruf können Ihre User selbstständig eine Meldung an Ihrer Kasse auslösen und aus vordefinierten Themen auswählen.
Ihnen stehen bis zu sechs mögliche Serviceruf-Optionen zur Verfügung:

Durch das Auswählen einer Zeile, können Sie die Details des Servicerufs definieren. Die vor ausgefüllten Bezeichnungen stellen lediglich eine mögliche Verwendung dar und können jederzeit angepasst werden.

| Element / Schalter | Funktion / Beschreibung |
|---|---|
| Serviceruf verwenden | Aktiviert, oder deaktiviert diesen Serviceruf für Ihre User |
| Bezeichnung | Angezeigter Name des Servicerufs in der User-Übersicht |
| Beschreibung | Die Beschreibung wird dargestellt, wenn kein Bild für einen Serviceruf hinterlegt wurde. |
| Bild | Verdeutlichen Sie den jeweiligen Serviceruf mit einem aussagekräftigen Bild. |
| Anzeige am POS | Dieser Text wird nach dem Auslösen eines Servicerufs an Ihrer Kasse angezeigt und ist für User nicht sichtbar. |
| URL |
Statt einen Serviceruf an der Kasse auszulösen, können Sie auch eine optionale URL öffnen, welche in einem Browserfenster geöffnet wird. |
Verwendungsmöglichkeiten: Neben den klassischen Anfragen können Sie auch bestimmte Artikel (Ihr Merchandise Shop), Aktionen (Ihr Ticket Shop) oder Gutscheine (Ihr Web-Gutschein Shop) mit dem Serviceruf bewerben: Bei der jeweiligen Auswahl kann der User z.B. direkt auf Ihren Web-Gutscheine-Shop geleitet werden.



Stellen Sie sicher, dass für ihren Serviceruf zum Beginn auch die Kommunikation (Ausdrucke und steuerndes Gerät) im CloudBOX Live Connectors eingerichtet wurde.
Weiterführende Themen: Ich habe einen Frage per Serviceruf...
Der Serviceruf am POS...
Der Serviceruf erfolgt über das Hypersoft Messaging System. Beispiel einer Nachricht:
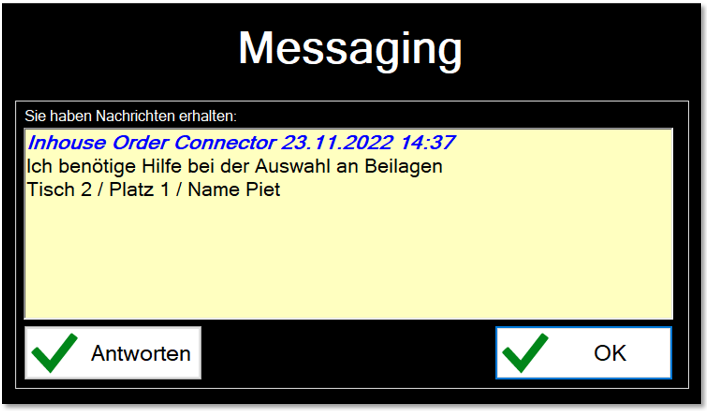
Menügänge beim In-House Ordering
Über die Menügang-Option beim In-House Ordering, können Ihre Gäste selbstständig bei der Bestellung angeben, welche Artikel zu welchem Menügang gewünscht sind. So können Ihre User z.B. den kleinen Salatteller, welcher Typischerweise als Vorspeise gedacht ist, als Hauptgang auswählen.
Damit Ihre Gäste von einer automatischen Zuweisung profitieren können und nur bei Bedarf Menügänge angepasst müssen, verwenden Sie die Möglichkeit Menügang-Vorgabe. Andernfalls können Sie diese Key-Feature beim In-House Ordering nicht verwenden).

Im Artikelstamm definieren Sie zuvor einen Standard-Menügang für Ihre Artikel, welcher durch den User im Shop jederzeit bei der Bestellung angepasst werden kann.
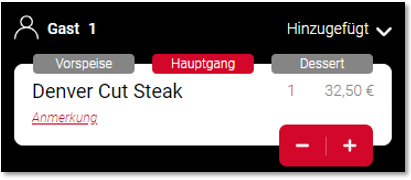
Artikel, welche im Artikelstamm keine Zuordnung eines Menügangs haben (wie z.B. Getränke) werden im Warenkorb ohne Menügang-Option angezeigt.
Sie können die Bezeichnungen der Menügänge für Ihre User im In-House Ordering auch abweichend von Ihren internen Bezeichnungen an der Kasse wählen:

Das Hypersoft System arbeitet mit mehr als drei Menügängen. Für das In-House Ordering und der Tatsache, dass es sich um ein Selbstbedienungssystem handelt, haben wir die Menügänge auch drei Stück begrenzt. Sie können natürlich auch weniger als drei verwenden (oder gänzlich darauf verzichten).
Vorgehensweise zur Aktivierung und Einrichtung von Menügängen im Shop...
-
Wenn Sie mit einer Zentrale arbeiten stellen Sie zentrale Menügänge ein.
-
Aktivierung der Menügänge im MCP.
-
Definition der Sortiernummern 1-3 (Menügänge im MCP mit der Sortiernummer 4-20 werden vom Shop nicht verwendet).
-
Portal-Abgleich per Synchronisation (oder automatisch zum TTA)
-
Aktivierung der Menügänge im Portal
-
Optional: Anpassung der Menügang Bezeichnungen für den Shop
Kundendaten für In-House Order
Sie können festlegen, welche Kundendaten Sie bei In-House Bestellungen von Ihren Usern abfragen möchten. Bei diesem Bestelltyp ist es auch möglich, gänzlich auf die Eingabe von Kundendaten zu verzichten, um den Bestell- und Zahlungsprozess zu beschleunigen und eventuell Hürden bei der Benutzung Ihres Systems zu verringern. Im Standard ist die Erfassung aller Kundendaten beim In-House Ordering deaktiviert, sollte Sie Kundendaten erfassen wollen, so können Sie diese beliebig definieren:

Die Kundendaten werden ausschließlich innerhalb des Zahlungsvorgangs abgefragt. Usern steht hierbei frei, sich zu registrieren, einzuloggen, oder eine Bestellung als Gast mit den erforderlichen Kundendaten auszuführen.

Mit der YourAPP können die User permanent angemeldet bleiben.
Tischliste und QR Codes für In-House Ordering
Tischliste...

Um Im Haus Bestellungen zu akzeptieren, müssen Sie vorab eine Tischliste erzeugen, an welchen Sie diesen Bestelltyp anbieten möchten.
Nur zuvor im Portal angelegte Tische, können die Funktion Im Haus Bestellung verwenden und Bestellungen an das POS System weiterleiten.

Die Tabelle zeigt Ihnen Ihre Standorte mit der Gesamtanzahl der jeweils eingerichteten Tische.
Über das Download-Icon können sie die Tischliste exportieren und für den Druck von Tischaufstellern vorbereiten. (Siehe Tischliste exportieren)
Tische anlegen...

Nach der Auswahl eines Standortes, erhalten Sie eine Ansicht aller für diesen Standort angelegten Tisch, sowie deren QR- und Tischcodes.
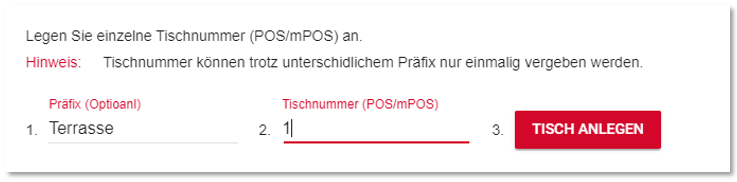
Neue Tisch können sie einzeln, oder mit einer von-bis Funktion anlegen. Geben Sie hierfür jeweils die erste und letzte Stelle ein, alle dazwischenliegenden Tische werden automatisch erzeugt.
Vergeben sie auf Wunsch ein optionales Präfix, welches der besseren Übersicht dienen kann.

Beispiel: Ihr Tisch 20 steht im Bereich Wintergarten, sie könnten der Tischnummer 20 somit einen Präfix W oder Wintergarten mitgeben. Der Tischname würde im Anschluss W20 oder Wintergarten20 lauten. Das POS verarbeitet lediglich die Tischnummer 20.
Hinweis: Tischnummern können nur jeweils 1 x pro Standort angelegt werden.
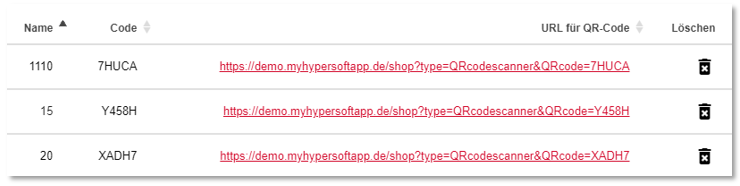
Bei der Erstellung von Tischnummern werden die QR-Codes und Tischcodes automatisch erzeugt.
Sollten sie Tischnummern bereits in der Reservierung 2.0 angelegt haben, so werden diese automatisch angezeigt und sind bereits mit einem QR- und Tischcode vervollständigt.
Tischnummern löschen...

Bereits angelegte Tischnummern können sie über das Löschen-Symbol wieder entfernen.
Bitte achten sie darauf, dass die QR- und Tischcodes von gelöschten Tischen ebenfalls nicht mehr gültig sind und vorhandene Aufsteller somit entfernt werden müssen.
Exportieren Sie die Tischliste pro Standort um Tischaufsteller für QR- und/oder Tischcodes zu erzeugen. Die Tischliste kann ebenfalls nach der Auswahl eines Standortes exportiert werden:

Einzelne Tisch-URLs können über das Kopieren-Symbol in die Zwischenablage kopiert werden.
Sie müssen damit rechnen, dass Gäste (User) eventuell die QR-Codes nicht scannen können. Deshalb sollten Sie zusätzlich die 5-stelligen Tischcodes auf den Aufstellern ausdrucken, damit diese kurzen Codes ersatzweise manuell eingegeben werden können.
Der Export erzeugt eine *.xlsx Datei, welche sie mit Excel oder vergleichbaren Anwendungen öffnen können.

Die exportierte Tabelle gibt alle Informationen der angelegten Tische an.
Für einen Druck empfehlen wir folgende Informationen:
- Tischnummer (zur Identifikation des richtigen Aufstellers)
- URL als QR-Code
- Tischcode (sollte das Scannen des QR-Codes nicht möglich sein)
Aus den in der exportierten Tischliste enthaltenen URLs, können sie mit einem beliebigen Tool die QR-Codes erzeugen, welche sie auf ihre Tischaufsteller drucken können. Ebenso können Sie Druckereien die URLs mitteilen, so dass diese in QR-Codes umgewandelt werden.
Im nachfolgenden Beispiel sehen sie eine URL, welche ebenfalls als QR-Code lesbar ist und somit direkt auf die URL leitet.
URL: https://demo.myhypersoftapp.de/shop?type=QRcodescanner&QRcode=QSPRZ
QR-Code:
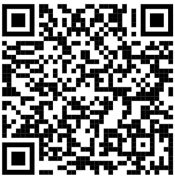
Payment für In-House Ordering
Das Payment für In-House Ordering konfigurieren Sie im Rahmen der anderen Payment Standards des Webshops.
Konfiguration des Online Order für In-House Ordering
Die In-House Bestellungen werden über das Online Order Programm empfangen. Wählen Sie den Kanal Hypersoft und den Sub-Kanal Webshop 2.0. Ein In-House Vorgang wird automatisch so behandelt, dass die Mehrwertsteuer pro Artikel anhand der In-Haus Einstellungen angewandt werden (weitere Details...).

Wählen Sie im Standard die Auslöseoptionen In-House: sofort auslösen, andernfalls müssen Sie jede Order manuell bestätigen bevor diese vom POS System weiter bearbeitet wird. Eine sofortige Freigabe bewirkt, dass nach Eingang der Bestellung die Bonorder und der Rechnungsdruck sofort ausgelöst wird.
Zurück zum übergeordneten Thema: eSolutions In-House Order