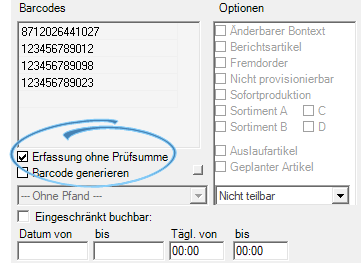Artikelstamm Bereich Kasse
Der Bereich Kasse beinhaltet die Einstellungen des Artikels für den Verkauf an allen Systemen. Es steht unterschiedlichen Artikelarten zur Verfügung. In den Kasseneinstellungen organisieren Sie hauptsächlich die Darstellung des Artikels in Form eines Tastenlayouts und stellen die Orderbons ein. Zusätzlich bietet es eine Reihe nützlicher Sonderfunktionen an.

| Element / Schalter | Funktion / Beschreibung |
|---|---|
| Artikelbild |
Sie können einem Artikel mehrere Bilder zuweisen. Das Bild 1 kann mit der Funktion Artikelmemo im Kassiermodus und auf dem Kundenmonitor dargestellt werden. Ebenfalls können die Bilder als Tastenbilder auf der Tastatur verwendet werden, wenn Sie sich an die dort beschrieben Skalierungen und Hinweise halten. Die Bilder 1 bis 9 können auch im Rezepturdatenblatt verwendet werden. Alle Bilder werden zu JPEG konvertiert. Bei PNG-Bildern bleibt das PNG zusätzlich erhalten, da dies für Schnittstellen benötigt werden kann. Wenn Sie den YourAPP Knopf betätigen öffnet sich ein Dialog, in dem die Bilder übersichtlicher zugewiesen werden können.
X löscht das jeweilige Bild. Der Knopf mit den drei Punkten öffnet den Dateibrowser um ein Bild auszuwählen. Es werden beim Zuweisen die Vorgaben zur Format und Qualität geprüft. Mit dem Knopf Bild laden und automatisch berechnen können Sie ein Bild auswählen, dass sodann für alle Formate umgewandelt wird. Hierfür werden die Bilder so lange in der Qualität reduziert, bis die maximale Dateigröße unterschritten wird. Somit werden bei alle 5 Bildern die Parameter eingehalten. Etwaige Ränder ( durch abweichendes Seitenverhältnis ) werden in weiß gefüllt. Weiterführende Themen: |
| /CO² Carbon Footprint |
Hier können Sie den Wert hinterlegen der für diese Kennzahl zutreffend ist. Im Internet können Sie für Lebensmittel die entsprechenden Informationen finden und hier eintragen.
Der Wert wird aktuell im Artikelmemo vom POS und Artikelinfo am mPOS angezeigt. Die eSolutions Anbindung kann diesen auch ausgeben. |
| Rabattfähig | Hier können Sie die Anwendung von Rabatten auf den Verkaufspreis abschalten. |
| Mindest-Rabattpreis | Hinterlegen Sie bei Bedarf einen Mindestbetrag, der durch Rabatte nicht unterschritten werden darf. Der Mindestbetrag gilt für alle Preisebenen. |
| Tickettyp |
Für das Ticketsystem kann dem Artikel hiermit ein Faktor (Multiplikator) und Layout zugewiesen werden. Der Faktor 4 ermöglicht zum Beispiel mit einem Artikel 4 Tickets zu produzieren. Weiterführende Themen: Tickettyp und Layout |
|
Nur mit Artikel |
Verwenden Sie diese Option, wenn das POS System auf einem weiteren Orderbon drucken soll. Hierzu gibt es das Thema Best Practice Doppelbon nur bei Bedarf. Ein anderer Ansatz für komplexe Anforderungen wird im Bereich Abfragen mit abweichender Ordergruppe beschrieben. |
| Schankartikel |
In diesem Bereich können Sie einen Schankartikel aus der Liste der Schankanlagen Funktionsnummern auswählen. Anhand dieser Auswahl wird die Buchungen mit der Schankanlage synchronisiert. Diese Auswahl ist erst verfügbar, wenn Sie mindestens einen Schankartikel in die Liste der Schankanlagen Funktionsnummern eingegeben haben. Zum aufrufen der Liste verwenden Sie den kleinen Direktstart-Knopf direkt hier oberhalb der Auswahl. Ein Artikel ist als also dann als Schankartikel definiert, wenn er in diesem Bereich einen Zuordnung erhalten hat und gespeichert wurde. Waagenartikel... Ein Waagenartikel muss ebenfalls einen Zuordnung als Schankartikel erhalten. Einen Nummer wie z.B. 127 ist dann die PLU Nummer der Waage ((welche auch auf dem Beleg der Waage verwendet wird). Weiterführende Themen: |
| Abhängig von Artikel |
Sie können das mögliche Buchen des aktuellen Artikels davon abhängig machen, ob in dem Vorgang schon ein anderer Artikel gebucht wurde. Andernfalls wird die Buchung an der Kasse abgelehnt. Hier können Sie den Artikel auswählen, dessen Buchung vorhanden sein muss. Aktivieren Sie bitte zusätzlich die Artikeloption Abhängigkeitsartikel. Hiermit können Sie zum Beispiel das Nachbestellen eines "All you can eat" Artikels nur dann gestatten, wenn der kostenpflichtige Artikel zuvor gebucht wurde. Der Schalter Abhängigkeitsartikel sofort buchenermöglicht das Buchen des Abhängigkeitsartikels auch ohne zuvor Neuer Saldobetätigt zu haben. Wenn der ursprüngliche Abhängigkeitsartikel durch Storno oder Transfer aus dem Vorgang entfernt wurde (z.B. durch Bedienermanipulation) und damit der diesen voraussetzende Artikel allein verblieben ist (z. B. kostenloser Refill), werden die entsprechenden Buchungen in der Bedienerabrechnung aufgelistet. Weiterführende Themen: |
| Artikelgruppe | Die Möglichkeit Artikel zu Gruppieren dient dem späteren filtern nach dieser Gruppe. |
| Bonuspunkte MixMatch |
Diese Bonuspunkte sind im Wesentlichen für den Kundenstamm 1 entwickelt worden. Die hier genannten Bonuspunkte beziehen sich auf das Legacy Bonussystem und nicht auf das aktuelle. Hier können Sie die Anzahl der Legacy Bonuspunkte für das MixMatch Programm festlegen, die einem Vorgang (Kunden) zugewiesen werden, wenn dieser Artikel gebucht wird. Bonuspunkte werden nur im Zusammenspiel mit dem MixMatch Programm gespeichert. Das neue Bonusprogramm wird im Hypersoft Portal konfiguriert. |
| Tastentext |
Der Tastentext ist der Text, der auf einer Artikeltaste an der Kasse angezeigt wird. Mit einem Platzhalter können Sie auch die aktuellen Preise einblenden lassen. Weiterführende Themen: |
| Tastenlayout | Wählen Sie hier eine Layoutvorlage für Ihre Taste aus. |
| Tastenbild |
Sie können anstelle von Text und Layout auch ein Bild auf die Taste legen. Weiterführende Themen: Bilder auf Tasten verwenden |
| Gruppenlayouts bearbeiten | Da Sie das Layout auch anhand der Warengruppe vorgeben können, erhalten Sie mit dem Schalter Gruppenlayouts bearbeiten einen Zugang zum Warengruppenlayout. |
| Barcodes |
Es werden alle numerischen Barcodeformate unterstützt. Sie können die Barcodes einfach in die Zeilen eintragen und somit auch mehrere Barcodes für den gleichen Artikel hinterlegen. Ein und derselbe Barcode kann auch für mehrere Artikel verwendet werden. Durch das Zuweisen der Artikel zu Verkaufsstellen, können dann unterschiedliche Artikel mit demselben Barcode gebucht werden (z.B. einmal mit Pfand und einmal ohne). Wenn Sie den Scanner angeschlossen haben, können Sie die Ziffern direkt in die Zeile senden, indem Sie in die Ziele klicken und mit dem Scanner den Barcode lesen. Wenn Sie mehrere Artikel pro Barcode verwenden möchten, legen Sie diese einzeln als Basisartikel (ohne Barcode) an und fassen sie in einer Rezeptur mit Abfragen zusammen. Dieser Rezeptur weisen Sie dann den Barcode zu, so dass der gewünschte Artikel nach dem Scannen ausgewählt werden kann. Mehr als ein Barcode: Ist der Barcode einem Artikel zugeordnet der nicht in der Verkaufsstelle vorhanden ist oder der zugeordnete Artikel ist nicht verkaufsfähig, so wird nach dem nächsten Artikel mit gleichem gleichen Barcode gesucht. Wird dieser gefunden wird nach denselben Kriterien geprüft bis ein Artikel gebucht wird, der Verkaufsstelle zugeordnet und verkaufsfähig ist. Andernfalls wird kein Artikel gebucht. Sonderfall Erfassung ohne Prüfsumme...
Beim Erfassung von Barcodes kann der neue Schalter Erfassung ohne Prüfsumme angewandt werden. Dies ermöglicht, dass bei 8,12 und 13 Stelligen Codes keine Prüfsumme berechnet oder angefügt um Barcodes frei erfassen zu können. |
| Barcode generieren |
Mit dem Schalter Barcode generieren können Sie eigene gültige Barcodes erzeugen lassen. Der Barcode beginnt mit 444 und vervollständigt sich mit ihrer Artikelnummer gefolgt von einer Prüfziffer. Aus Ihrer Artikelnummer 1765 ergibt sich dann: 4440000017657 Der Zwischenraum von 444 bis zu ihrer Artikelnummer wird mit Nullen aufgefüllt. |
| Altersprüfung | Geben Sie eine Zahl an, die als Altersprüfung in Jahren bei einer Altersprüfung angewandt werden soll, z.B. 18 für die Prüfung des Alters 18 Jahre. Weitere Informationen befinden sich im Thema .Altersprüfung |
| Menügang | Artikel können einem Standard Menügang zugewiesen werden. Sehen Sie hierzu Menügang-Vorgabe. |
| Eingeschränkt buchbar |
Hiermit können Sie das Buchen von Artikeln auf einen Datums- oder Zeitbereich einschränken. Sehen Sie das KapitelZeitgesteuerte Artikel für weitere Informationen. |
| Optionen der Artikel |
Die Beschreibung der einzelnen Optionen befindet sich auf der Seite der Eigenschaften und Optionen der Artikel.
|
| Tara |
Im Feld Tara wird das Gewicht eingegeben, das bei der Anbindung mit der Verkaufswaage automatisch abgezogen werden soll. Das Feld Tara wird erst dann automatisch (bei den Bonuspunkten) eingeblendet, sobald der Einheitenverkauf aktiviert wird. Weiterführende Themen: |
Zurück zum übergeordneten Thema:Artikelstamm Dialog