Beachtenswertes zu Kassiermodus gestalten

Das Verwenden einer einzigen Tastaturprogrammierung für alle Kassen ist für fast alle Situationen die empfohlene Methode. Da innerhalb einer Tastaturprogrammierung 99 Doppelseiten möglich sind und diese Seiten über die Einstellungen des Kassenterminals oder des Bedieners automatisch richtig verwendet werden, können Sie sehr effizient die meisten Situationen am Point Of Sale abbilden. Weitere Vorteile entstehen dann, wenn ein Bediener auf dem Terminal mit seinem Schlüssel seine gewohnte Ansicht erhält oder der Einsatz der Kassenstation für andere Bereiche genutzt wird.
Vorab wenn Sie mit Standorten arbeiten...
Sollten Sie mit mehreren Standorten arbeiten, können Sie in der Regel auch komplexe Standortmodelle mit den 99 Layouts einer Tastatur berücksichtigen. Übersteigen ihre abweichenden Anforderungen allerdings diese Möglichkeiten oder möchten Sie aus anderen Gründen nicht allen Standorten die gleiche Kombination aus 99 möglichen Tastaturlayouts zuweisen, so können Sie auch mit mehreren Datei arbeiten und dieses unterschiedlichen Standorten zuweisen. Hierfür dient dann das Modul Tastaturkonfigurationen im Webclearing. Die nachfolgenden Möglichkeiten und Funktionen gelten dann für jede dieser abweichenden Tastaturdateien.
Tastaturen und Nummern für Layouts
In einem Mandanten gibt es 999 Nummern für Tastaturen- Wenn Sie keine spezielle Nummer wählen, verwendet die Kassenstation 1 die Tastatur Nummer 1, Terminal 2 die 2 usw. Sie können aber auch dem Terminal Nummer 2 die Tastatur Nummer 1 zuweisen, damit Sie das selben Tastaturlayout auf beiden Kassenterminals verwenden können, ebenso für Kassenstation 3, 4, u.s.w.
- 999 Tastaturnummern (pro Mandant),
- je Tastaturnummer 99 freie Layouts
- je Layout 2 Seiten.
Praxistipps für die Tastaturergonomie
- Planen Sie die Gesamtansicht aus Kassentastatur und Side Panel ein.
- Wählen Sie ein Design nach Ihrem Geschmack mit dem Hypersoft POS Designer.
- Wenn Sie viele Funktionen und Artikel verwenden, legen Sie den Zahlenblock in die Vorgangsliste, damit Sie zusätzlich 12 Tasten frei belegen können. Allerdings ist ein Zahlenblock auf der rechten Seite für die meisten Mitarbeiter schneller zu bedienen, Sie müssen abwägen was besser für ihr Layout ist.
- Schaffen Sie einen möglichst großen festgelegten Bereich - die Anzahl der Artikel (oder anderen Tasten) die auf Wunsch eingeblendet werden, sollte circa 25 sein. Für größere Mengen benötigen die Menschen zu lange Zeit zur Erfassung und damit für das Finden der gewünschten Taste.
- Verwenden Sie
- Platzieren Sie Funktionen wie Neuer Saldo, BAR, andere Funktionen die häufig betätigt werden in die Nähe des Nummernblocks.
- Beschriften Sie Ihre Tastatur mit wenig unterschiedlichen Farben, Schriftarten und Schriftgrößen - damit bleibt das Gesamtbild ruhig und übersichtlich.
- Wenn Sie Farben einsetzen, verwenden Sie die selbe Farbe bei gleichartigen Artikel - zu viele Farben können vom Menschen nicht intuitiv zielführend verarbeitet werden.
- Kürzen Sie die Artikeltexte auf den Tasten auf ein verständliches Minimum - je weniger Text, desto schneller lässt sich die Kasse bedienen.
- Häufig verwendete Funktionstasten sollten hervorgehoben werden.
-
Verwenden Sie beim Touchscreen die zweite Seite nur für selten benötigte Funktionen.
- Legen Sie mehrere Funktionen auf eine Taste um Platz zu sparen.
- Legen Sie nicht unbedingt mehrere Artikel auf eine Taste, sondern verwenden Sie Warengruppen zur Vorwahl.
Startlayout und Layoutwechsel....
Eine Kasse startet immer mit dem Layout Nummer 1 - dem Standardlayout. Es gibt aber mehrere Möglichkeiten dies zu ändern oder andere Layouts zu laden.
- Wählen Sie unter Stationsdetails einstellen ein anderes (also erweitertes) Layout für den Start aus.
- Wählen Sie in den Bedienerberechtigungen ein Layout für den Bediener aus, das bei seiner Anmeldung geladen wird.
- Definieren Sie im Eventmanager einen automatischen Layoutwechsel zu einem bestimmten Zeitpunkt.
- Erstellen Sie ein Funktionsmakro mit der Nummer des Layouts und der Kassenfunktion Erweitertes Layout laden.
- Laden Sie ein erweitertes Layout individuell anhand der Nummer mit der Kassenfunktion erweitertes Layout laden.
Erweiterte Layouts einrichten...
Sie können für jede Kassenstation neben dem Standardlayout (Layout Nummer 1) bis zu 98 Erweiterte Layouts verwenden. Dies gibt Ihnen die Möglichkeit, die Gestaltung der Tastaturprogrammierung auch bei umfangreichen Anforderungen wunschgemäß vorzunehmen.
In der Tastaturprogrammierung können Sie eine der Vorlagen auswählen und benennen:

Hier wird das Erweiterte Layout 12 gewählt. Sie haben die Möglichkeit dem Layout eine Bezeichnung zu geben, die in der Tastaturprogrammierung angezeigt wird.

Tasten für alle Layouts verwenden
Häufig ist es so, dass Sie den /Nummernblock und andere Tasten in allen Layouts gleich darstellen und verwenden möchten. Hierfür können Sie im ersten Layout Tasten programmieren und Sie so kennzeichnen, dass diese für alle Layouts gelten. Jedoch nicht von der ersten Seite eines Layouts für die zweite Seite.
Klicken Sie im Dialog Tastaturprogrammierung mit der rechten Maustaste auf einen freien Bereich (wenn Sie keine Maus, sondern einen Touchscreen verwenden, können Sie auf den Knopf Bearbeiten touchen).

Danach ändert sich der Mauszeiger und stellt jetzt zwei Pluszeichen und eine angehängte Taste dar. Jede Taste die Sie jetzt mit einem linken Mausklick auswählen erhält die Eigenschaft Für alle Layouts und wird in allen Layouts an der gleichen Stelle dargestellt.
Wenn Sie die Steuerung Taste (Strg) festhalten, werden alle Tasten, die nicht für alle Layouts gleich sind grau dargestellt.

Um den Modus zu ändern und wieder einen normalen Mauszeiger zu erhalten, klicken Sie erneut mit der rechten Maustaste in einen freien Bereich und schalten Sie die Option Für alle Layouts wieder ab.
Verschieben und ändern derart markierter Tasten im Standardlayout wirkt sich gleichfalls auf alle erweiterten Layouts aus.
Die Einstellung kann nur im Standardlayout vorgenommen werden. Änderungen solcher Tasten in erweiterten Layouts können nicht gespeichert werden.
Mögliche Tastenanzahl und Side Panel
Die meisten Kassen können mit einem einzigen Layout eingerichtet werden, da die Artikel pro Warengruppen eingeblendet werden und somit aus 18 Warengruppentasten mit nur vier Spalten freiem Anzeigebereich ( 4 x 9) allein auf einer Seite 648 direkte Artikeltasten dargestellt werden können. Mit dem Side Panel kann das Tastaturlayout auf 16:9 Format erweitert werden.
Beispiel für ein Touchscreen Layout ohne Side Panel...
Sie sehen hier ein Beispiel einer Touchscreen Kasse mit 11 x 9 Tasten. die Spalten 8 und 9 sind hier mit Blindkappen versehen um die Direkttasten optisch abzusetzen. Der Nummernblock wurde platzsparend in der Vorgangsliste aktiviert:

Der linke Bereich, von der Spalte 1 bis 7 wird für Funktionen benutzt. Hierbei handelt es sich im wesentlichen um den Zahlenblock, Abschlusstasten wie BAR, OK (für Neuer Saldo) - und Kassenfunktionen zum Stornieren und zur Vorgangsbehandlung - und natürlich die Warengruppentasten in den Spalten 6 und 7.
Bei der Vorwahl der Artikel mit Warengruppentasten hat es sich bewährt, die Artikel in einem freien Bereich, rechts von den Warengruppen, anzeigen zu lassen und einen möglichst großen Bereich links zu sperren.
Hier werden 18 Artikel als Doppeltasten angezeigt weil zuvor die Warengruppentaste Biere (6. Spalte, 2. Zeile) betätigt wurde. Drei Biere wurden farblich hervorgehoben. Bei der Einstellung Sortierung nach Farbe und Tastaturtext wird nach Farben sortiert und Innerhalb der Farben nach Alphabet. Sehen Sie hierzu das Kapitel Warengruppen in der Praxis.
Sollte es für Linkshänder oder aus anderen Gründen sinnvoll sein, dann können Sie eine Tastatur nach einem anderen Standard (zum Beispiel /Nummernblock rechts noch einmal programmieren und dieses Layout dann den bestimmten Bedienern in der Bedienerberechtigung fest zuweisen.) Generell können Sie den Nummernblock auch über das Side Panel nutzen oder platzsparend in der Vorgangsliste einblenden lassen.
Beispiel mit Side Panel...

Es gibt zwei Methoden um die aktuellen Preise auf Tasten einzublenden. eine für einige Artikel und eine Methode für alle Artikel.
Sie können einzelne aktuellen Artikelpreise direkt in den Text der Taste einblenden lassen. Hierfür müssen Sie in den Tastentext $P als Platzhalter einfügen. Die Preise werden auf direkt belegten Tasten und Tasten die durch Warengruppen aufgerufen werden eingeblendet.
Es werden keine Einheiten, Abfragen, Zeitartikel bei dieser Funktion unterstützt.
Da der Tastentext beim mPOS Handheld in Abhängigkeit mit der Einstellung erscheint, wird die Funktion dort nur unterstützt, wenn auch der Tastentext (und nicht eine der Alternative Bontext 1 oder 2) zur Darstellung aktiviert wurde.
Wenn Sie in der Stationsverwaltung in den Grundeinstellungen den Schalter Preise in Tasten anzeigen aktivieren, werden die Verkaufspreise in den Tasten dargestellt. Unterschiedliche Schreibweisen von "eur" "Eur" "EUR" aus der Währungstabelle werden automatisch durch das € Symbol ersetzt.
Wenn Sie jedoch über eine Kassenfunktion eine andere Preisebene auswählen, dann werden die anderen Preise erst dargestellt, wenn die Tastatur wieder aktualisiert wird. Dies können sie auch in einem Makro sicherstellen, Beispiel: (Preisebene... und gehe zu Seite 2 und Gehe zu Seite 1).
STOCK Management Anforderungsartikel
Wenn Sie nicht mit einem Stock Management arbeiten, müssen Sie sich nicht um dieses Thema kümmern. Andernfalls können Sie mit Anforderungsartikeln arbeiten:
Hierbei geht es darum, dass Kassen Verkaufsstellen zugeordnet sind und dort Artikel gebucht werden, die aus Sicht des Stock Managements zu einer anderen Verkaufsstelle gehören. Anforderungsartikel werden also beim Buchen bezüglich des Bestands an einer anderen Verkaufsstelle gebucht. Diese "warenwirtschaftliche Anforderung" geschieht im Hintergrund und ist unabhängig von Orderbons oder Kichten Monitor System. Sie bewirkt, dass der theoretische Istbestand an der angeforderten Verkaufsstelle durch die Kassenbuchung der anderen Verkaufsstelle verringert wird.
Sie haben die Möglichkeit einzelne Artikel durch das Auflagen als Direkttaste als Anforderung zu programmieren oder gleich eine komplette Warengruppentaste (und damit alle enthaltenen Artikel) hierfür zu verwenden.
Verkaufsstelle im Makro (empfohlene Methode)...
Jede Verkaufsstelle wird als Kassenfunktion in der Tastatur zur Verfügung gestellt. Die Kassenfunktionen werden aus dem Text Verkaufsstelle und dem Namen der Verkaufsstelle gebildet. Da Sie die Namen der Verkaufsstellen vergeben, trägt die Kassenfunktion in dieser Dokumentation die Bezeichnung Kassenfunktion Verkaufsstellen - Alle . Wenn Sie zum Beispiel die Verkaufsstellen Bar und Restaurant eingerichtet haben, werden die Kassenfunktionen Verkaufsstelle - Bar und Verkaufsstelle-Restaurant angeboten.
Diese Funktion wird in einem Makro mit Warengruppen kombiniert verwendet.
Diese Methode ist besonders deshalb empfohlen, da das nachfolgende selektive Anfordern eher zu Supportanfragen führt. Wir empfehlen daher, die nachfolgenden Methoden bei Verwendung intern zu dokumentieren und gut mit den Beteiligten abzustimmen.
Beispiel: Ihr Restaurant erhält die Getränke aus der Bar...
Legen Sie für die Tastatur der Kasse im Restaurant das Makro aus Verkaufsstelle Barund Warengruppe Getränke an. Wenn der Bediener die Taste betätigt werden alle Getränke angezeigt, die der Warengruppe und der Verkaufsstelle (Bar) zugeordnet sind. Beim Buchen der Artikel im Restaurant wird der theoretische Warenbestand direkt an der Verkaufsstelle Bar reduziert. Beim Verlassen der Warengruppe wird wieder die zuletzt aktivierte Verkaufsstelle verwendet.
Artikel und Warengruppen für Anforderungen...
Wenn es sich nicht um alle Artikel handelt, sondern einzelne Warengruppen oder einzelne Artikel, können Sie einzelne Warengruppen oder einzelne Artikel für die Anforderung definieren verwenden.
Wenn Sie in der Tastaturprogrammierung einen Artikel auf eine Tastatur legen, so ist dies jeweils der Artikel der Verkaufsstelle welcher die Kassenstation zugeordnet ist. Sie können aber in die Artikelliste die Artikel aus anderen Verkaufsstelle laden und dann diese verwenden. Machen Sie hierfür mit der rechten Maustaste in einen freien grauen Bereich einen Klick und wählen Sie aus der erscheinenden Liste die Verkaufsstelle aus, deren Artikel in die Liste geladen werden sollen.
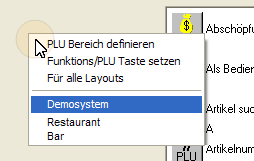
Sie können nun einen Artikel nach dem anderen auf der Tastatur platzieren. Die Einstellung bleibt so lange erhalten bis Sie den Dialog verlassen oder einen andere Verkaufsstelle auswählen. Aber auch die Warengruppen in der Liste der Kassenfunktionen sind nun aus der entsprechenden Verkaufsstelle. Wenn Sie also nach dem Wählen einer anderen Verkaufsstelle eine Warengruppe auf die Tastatur legen, so werden beim verwenden dieser die Artikel der anderen Verkaufsstelle angezeigt.
Tastatur kopieren erleichtert Ihnen die initiale Programmierung umfangreicher Kassensysteme, bei denen es Abweichungen in der Tastaturprogrammierung gibt die nicht mit erweiterten Layouts gelöst werden können. Sie kopieren vorhanden Tastaturlayouts und passen diese dann nur noch an. Innerhalb Ihres eigene Tastaturkonzeptes wechseln Sie dann bei Bedarf zu diesen angepassten Tastaturlayouts.
Sie können direkt am POS einen QR Code auf den Standard Drucker (es wird immer der Drucker verwendet, der für das Erste Formular im System hinterlegt wurde). Dies wird zum Beispiel verwendet, um den Kunden eine digitale Menükarte anzubieten. Geben Sie hierfür im Layout der Taste, im Feld Funktion den zu druckenden QR-Code als Text ein.

Der Text muss mit PRINT=beginnen, damit der dahinterstehende Text gedruckt wird. Beispiel:
PRINT=www.hypersoft.de/Digital-Menu
Soll der Text als QR-Code gedruckt werden, so muss QR= eingefügt werden. Beispiel:
PRINT=QR= www.hypersoft.de/Digital-Menu
Wenn ein QR-Code gedruckt wird, wird dieser zusätzlich als Klartext unterhalb des QR-Codes ausgegeben.
Wenn die Eingabefelder nicht ausreichen können Sie den Inhalt einer Datei drucken. Hierfür müssen Sie im Layout der Taste, im Feld Funktion, die zu druckende Datei benennen. Die Datei soll eine (Notepad) Textdatei mit dem Suffix .TXT sein.

Der Text muss mit PRINT= beginnen. Beispiel:
PRINT=@S:\HYPERS-!\ToPrint.Txt
In diesem Beispiel wird der Inhalt der Datei ToPrint.txt auf dem Drucker der dem ersten Formular zugeordnet ist ausgegeben.
Für weitere Formatierungen des Textes sehen Sie den Bereich Simples Front Office Layout.
Tastaturen kopieren und konvertieren
Wählen Sie aus der Programmgruppe POS Einstellungen das Programm Tastaturprogrammierung und betätigen Sie dort Kopieren in der Knopfleiste.

Der Bereich Von Kasse (Quelle) bezeichnet die Tastatur die kopiert werden soll. Der Bereich Zu Kasse (Ziel) ist das zu erstellende Ziel. Die Kassennummer und das Layout, welches Sie dort eintragen wird als Bezeichnung für das neue Layout verwendet.
| Element / Schalter | Funktion / Beschreibung |
|---|---|
|
Nr. und Name |
Bezeichnet die Stationsnummer der Tastatur die kopiert werden soll. Der Name dazu wird unterhalb eingeblendet |
| Layout | Hier wählen Sie das Standard Layout oder das erweiterte Layout, welches kopiert werden soll. Das Kopieren findet immer nur einzeln pro Layout statt. |
| Verkaufsstelle |
Wenn Quelle und Ziel unterschiedliche Verkaufsstellen sind (für Stock Management relevant), können Sie hiermit alle Artikel der Ziel-Verkaufsstelle zuweisen. Wählen Sie hierfür im Bereich Ziel die Verkaufsstelle aus, in der die kopierte Tastatur verwendet werden soll. Andernfalls können Artikel von anderen Verkaufsstellen als Anforderungsartikel gebucht werden (die Ware wird dann an der Quelle verbraucht).
Beachten Sie also beim Kopieren von Tastaturen die Vorgaben bezüglich der Artikeldirekttasten und im allgemeinen die Zuordnung der Artikel zu Verkaufsstellen. Andernfalls kann es vorkommen, dass beim Buchen von Artikeln der Bestand dieser an anderen (falschen) Verkaufsstellen verringert wird. |
|
800 x 600 > 1024 x 768 |
Wählen Sie diese Option, wenn Sie von einer 800 x 600 er Touchscreen Auflösung mit 8 mal 11 Tasten auf die 1024 x 768 er Auflösung mit 9 mal 11 Tasten erweitern möchten. Die Positionen werden hierbei angepasst, andernfalls würde eine Verschiebung der Tasten stattfinden. Achten Sie bitte darauf, dass Sie in den Systemeinstellungen des Hypersoft POS die Einstellung 1024 x 768 gewählt haben oder hiernach auswählen. Wenn Sie einen PLU Bereich für die Ablage von Artikeldirekttasten eingerichtet haben, kann es notwendig sein, diesen erneut zu definieren um die Tasten der neuen Zeile auch für Artikel nutzen zu können. Starten Sie in jedem Fall vor dem nächsten Kassieren den Dialog Tastaturprogrammierung und überprüfen Sie die korrekte Darstellung der Tastatur. Wird diese falsch dargestellt beenden Sie den Dialog mit Abbruch ab und kontrollieren Sie die hier angeforderten Einstellungen. |
Zurück zum übergeordneten Thema: Hypersoft ePOS Kassiermodus gestalten