Hypersoft ePOS Designer
Mit dem POS Designer können Sie Ihren Kassiermodus individuell gestalten und damit noch übersichtlicher und schneller machen.
Sehen Sie hierzu auch das Kapitel: Vorlagen zum downloaden für das Sidepanel und POS Kassiermodus gestalten.

Diese Beispiel zeigt die Standardeinstellung 6 mit dem Bildhintergrund auch im Vorgang. Die Zehnertastatur wurde in den Vorgangsbereich verschoben, so dass als nächstes die ehemalige Zehnertastatur (noch im Bild) mit Funktionstasten belegt werden kann.
Das Design einer Kasse kann optional auf alle anderen Hypersoft POS Systeme in Ihrem Betrieb angewandt werden. Weiterer Möglichkeiten ergeben sich durch Nutzung des Sidepanel.
POS Designer aus dem Kassiermodus aufrufen...
Durch 2-Sekunden halten auf der Uhr am Hypersoft POS wird der Designer geöffnet.
Wenn Sie kürzer drücken wird allerdings nur das Uhrenmenü angezeigt.
POS Designer aus dem MCP aufrufen...
Starten Sie aus der Programmgruppe Systemeinstellungen das Programm Stationen. Wählen Sie die gewünschte Station aus und betätigen Sie den Knopf Bearbeiten. Es erscheint das Register Grundeinstellungen, dort befindet sich der Knopf POS Designer.
Hypersoft POS Designer verwenden

Für die Einstellungen zu den MOBILE PEOPLE Kundendaten sehen sie Kundenstamm einstellen.
| Element / Schalter | Funktion / Beschreibung |
|---|---|
| Leere Tasten ausblenden | Ist der Schalter aktiv, werden Tasten die keinen Text enthalten, nicht mit dem üblichen grauen Rahmen dargestellt, sondern wie mit einer Kassenfunktion Blindkappe als durchgängiger Hintergrund. |
| Tastenbilder ignorieren | Sollten Sie Tastenbilder verwenden (eventuell aus älteren Layouts), können Sie diese hiermit ausblenden. |
| Tastenbilder skalieren |
Im Standard (Schalter aktiv) werden die Bilder in die Taste eingepasst. Ist der Schalter aus, werden die Bilder in der Größe 1:1 dargestellt. Diese können dann größer oder kleiner als die jeweilige Taste sein. Kleiner ist eventuell gewünscht, wenn man die Möglichkeit verwendet, kleinere transparente Bilder als Icons zu verwenden. Die Option gefüllt vergrößert das Bild komplett auf Tastengröße um zusammenhängende Bilder zu ermöglichen, auch wenn diese nicht die genaue Tastengröße haben. Weiterführende Themen: Bilder auf Tasten verwenden |
| Tastentext auch bei Bildern | Der Tastentext wird auch dann angezeigt, wenn für die Taste schon ein Bild hinterlegt wurde. |
| Tischnummer ausblenden | Blendet die Tischnummer im oberen Bereich aus (für Quick-Service empfohlen). |
| Einzelpreis ausblenden | Blendet den Einzelpreis in der Zeile über der Tastatur aus (für Quick-Service empfohlen). Somit vermeiden Sie eine Verwechslung mit der Gesamtsumme. Die Einzelpreise können weiterhin im Vorgang eingesehen werden. |
| Bildausrichtung |
Werden Bilder nicht skaliert, sondern 1:1 dargestellt, kann man hiermit die Ausrichtung der Bilder innerhalb der Tasten einstellen. Somit wird es möglich ein transparentes Icon und die Schrift gleichzeitig und passend darzustellen. Wählen Sie die Ausrichtung der Bilder innerhalb der Tasten. |
| Digitaluhr anzeigen | Wechselt die Ansicht zwischen einer analogen und einer digitalen Uhr. |
| Rahmen | Im Normalfall hat jede Taste einen Rahmen und einen 3D-Effekt innerhalb des Rahmens. Hiermit können Tasten auf rahmenlos bzw. größere Rahmen formatiert werden. |
| Zahlenblock anzeigen |
Sie können einen Zahlenblock unterhalb der Vorgangsliste einblenden. Es sind damit zwölf Tasten zusätzlich auf der Tastatur zur freien Programmierung verfügbar. Es sind jedoch im Vorgang anstatt 13 nur noch 8 Artikel sichtbar. Mit den nebenstehenden Elementen wird die Farbe des Nummernblocks eingestellt. |
| Ansicht spiegeln |
Der Schalter ermöglicht Ihnen die Vorgangsliste (optional auch den /Nummernblock) auf der rechten Seite zu platzieren. Auch die Warengruppen werden dann von rechts nach links geöffnet.
|
| Self Service Modus |
Der Self Service Modus sperrt die erweiterten Funktionen im Kassiermodus, so dass das Gerät für Selbstbedienung vor ungewollten Eingaben wie den Zugang zum Servicebereich geschützt ist. Sperrt die erweiterten Funktionen in der Clou Oberfläche: Klick auf die Uhr - Uhr umstellen, Artikelsuche, halten auf der Uhr - Clou Designer starten, Vorgangsinhalt durch Klick auf Tischnummer, Sonderfunktionen auf Artikel im Tisch ( Storno etc.), Klick auf Wetter-Anzeige. Weiterführende Themen: Statusübersicht |
| Vorgang anzeigen | Öffnet einen Beispiel-Vorgang zwecks visueller Kontrolle. |
| Tastatur anzeigen | Zeigt eine Beispiel-Tastatur an, bzw. eine individuelle Tastatur, wenn diese zuvor mit Tastatur sichern gesichert wurde. |
| Abfrage anzeigen | Zeigt eine Beispiel-Abfrage. |
| Tastatur sichern |
Sichert das Design der aktuell angezeigten Tastatur. In Stationsdetails einstellen kann die gesicherte Tastatur dann auch anderen Kassenterminals zugewiesen werden. |
| Sicherung zurücksetzen | Löscht das gesicherte Design und ermöglicht wieder die Verwendung der Hypersoft Beispiel-Tastatur. |
| Letzte Version | Stellt das Layout anhand der Einstellungen beim Programmstart wieder her. |
| Hypersoft Standard | Setzt alle Einstellungen auf den Standard zurück (normale Optik wie bei der Auslieferung). |
Details zu den Knöpfen und Elementen im Register Schriften
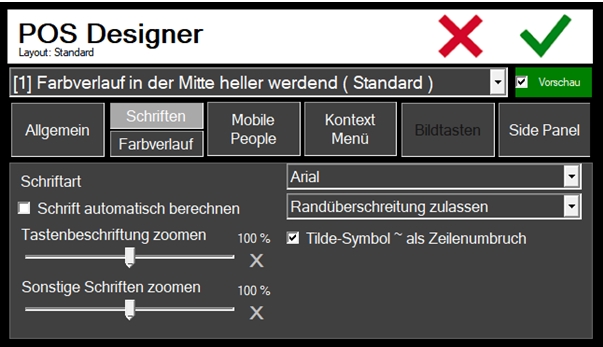
| Element / Schalter | Funktion / Beschreibung |
|---|---|
| Schrift automatisch berechnen | Alle Einstellungen aus der Tastaturprogrammierung werden ignoriert und es werden lediglich 3 Schriftgrößen verwendet ( je nach Tastengröße ). Zusätzlich als Besonderheit werden Tasten mit einem Zeichen stark vergrößert, und mit bis zu 3 Zeichen etwas vergrößert. Die Schrift wird fest anhand der gewählten Einstellung verwendet. Somit ergibt sich ein sehr homogenes Schriftbild über die gesamte Tastatur. |
| Randüberschreitung zulassen | In Rücksichtnahme auf den bestehenden Tastaturen von Vorgängerversionen wird standardmäßig das geringfügige Überschreiten der Tastengröße durch zu lange Schriften ermöglicht. Dieses im Normalfall unerwünschte Verhalten kann hier abgestellt werden. Die Schriften werden dann exakt inkl. eines geringen Freiraumes in der Taste zentriert. |
| Tastenbeschriftung zoomen | Hier kann die Beschriftung aller Tasten übergreifend vergrößert / verkleinert werden. Mit dem X wird der Standard wieder hergestellt. |
| Sonstige Schriften zoomen | Hier kann die Beschriftung im Vorgang und im Auswahlmenü (und weitere) pauschal vergrößert / verkleinert werden. Mit dem X wird der Standard wieder hergestellt. |
Details zu den Knöpfen und Elementen im Register Farbverlauf
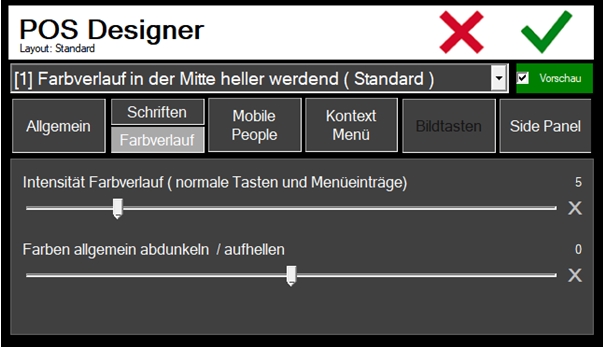
| Element / Schalter | Funktion / Beschreibung |
|---|---|
| Intensität Farbverlauf | Hier kann die Intensität des normalen Farbverlaufes ( Modus 1-4 ) geregelt werden. Mit dem X wird der Standard wieder hergestellt. |
| Farben allgemein abdunkeln / aufhellen | Hier kann die gesamte Farbgestaltung geändert werden. Mit dem X wird der Standard wieder hergestellt. |
Details zu den Knöpfen und Elementen im Register Bildtasten
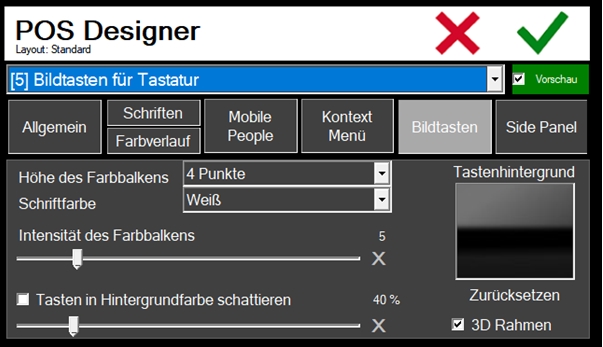
| Element / Schalter | Funktion / Beschreibung |
|---|---|
| Design Auswahl |
Wählte man in der Design Auswahl den 5. oder 6. Eintrag ( Bildtasten …) wird das Register Bildtasten freigeschaltet. Es werden alle Farbeinstellungen einer Taste ignoriert und der Hintergrund wird aus einem Bitmap erzeugt. Standard ist das gezeigte Bitmap welches fest im Programm enthalten ist. Klickt man auf das Bild öffnet sich eine Dateiauswahl und es können beliebige Bilder als Hintergrund verwendet werden. Achten Sie darauf, dass die Bilder nicht zu groß sind, da für jede einzelne Taste eine Kopie erzeugt wird. Große Bilder könnten den Kassiermodus verlangsamen. Zurücksetzen löscht das individuelles Bild aus dem Designer uns wendet wieder das Standard Bitmap an. |
| Höhe des Farbbalkens |
Bei den Bildtasten wird im Standard am unteren Rand der Taste ein kleiner Farbbalken in der (ursprünglichen) eingestellten Hintergrundfarbe der Taste angezeigt. Mit Höhe des Farbbalkens kann die Stärke des Balkens individuelle einstellt werden und mit 0 auch komplett abgestellt werden. |
| Schriftfarbe | Hier kann zwischen Weiß / Schwarz, Vordergrund und Hintergrund gewählt werden. Abhängig vom verwendeten Bitmap kann hiermit die Schriftfarbe lesbar, bzw. individuell eingestellt werden (dunkles Bitmap, helle Schrift und umgekehrt, bzw. wählt man eine passende Farbe aus). |
| Intensität des Farbbalkens | Hier wird die Stärke des Farbverlaufs innerhalb des kleinen Balkens eingestellt. Mit dem X wird der Standard wieder hergestellt. |
| Tasten in Hintergrundfarbe schattieren | In diesem Modus wird der gewählte Tastenhintergrund durch die programmierte Hintergrundfarbe der jeweiligen Tasten eingefärbt, sodass sich für jede Taste eine individuelle Farbe ergibt, ohne das ursprüngliche Bitmap zu bearbeiten. Der Regler darunter steuert die Intensität dieses Effektes. Mit dem X wird der Standard wieder hergestellt. |
Sie sollten gerade im Kontextmenü der Vorgangsliste genau die Befehle anzeigen, die häufig verwendet werden. Bedenken Sie, dass zusätzlich die entsprechenden Bedienerrechte vorhanden sein müssen, um gewissen Funktionen im Kontextmenü angeboten zu bekommen.
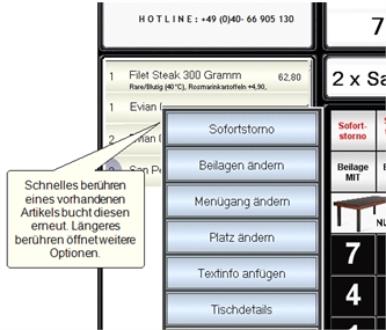
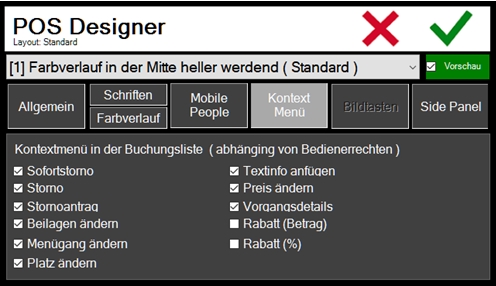
Rabatt (%) und Rabatt (Betrag) sind im Standard inaktiv und müssen manuell aktiviert werden.
Side Panel konfigurieren
Die Einrichtung des Side Panels wird im Bereich Sidepanel konfigurieren beschrieben.
POS Layouts kopieren
Öffnen Sie das Master Control Panel. Starten Sie aus der Programmgruppe Systemeinstellungen das Programm Stationen. Wählen Sie die gewünschte Station aus und betätigen Sie den Knopf Bearbeiten. Es erscheint das Register Grundeinstellungen, dort befindet sich der Knopf POS Designer:

Nach dem sich der POS Designer geöffnet hat, wählen Sie das zu kopierende Layout aus. Wählen Sie oben links unter der Schrift POS Designer Layout: Standard aus:

Nun Wählen Sie Layout kopieren:
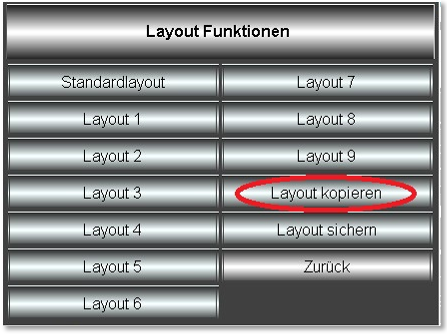
Klicken Sie wieder auf Layout: Standard, jetzt können sie Layout Einfügen wählen:
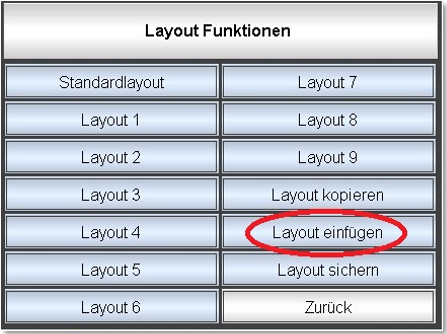
Das Layout wird kopiert.
Beispieldesigns
Hypersoft Standardeinstellungen...

Rahmenlose Tasten mit Farbverlauf von oben...

/Nummernblock eingeblendet...

Bildtasten [5], Standardeinstellungen, Intensität des Farbbalkens etwas erhöht...
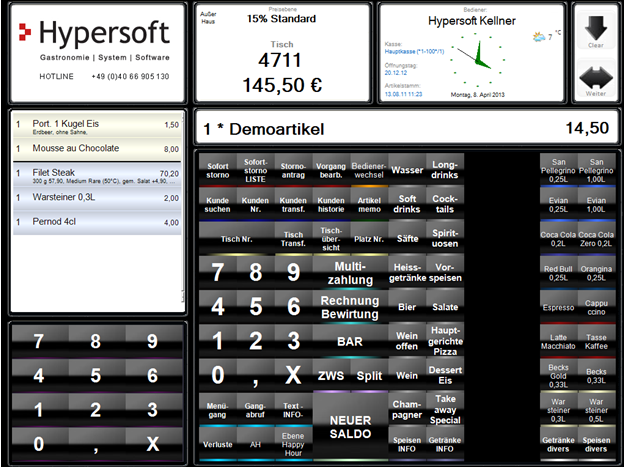
Schattierung durch Hintergrundfarbe...

Schriftgrößen automatisch durch das Programm berechnet, Intensität der Schattierung weiter erhöht...
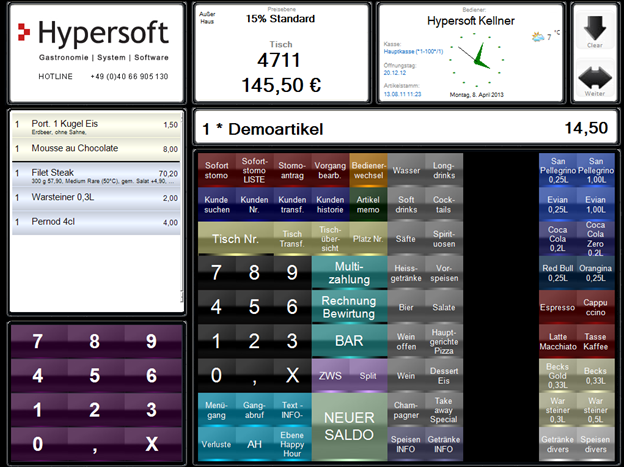
Farbbalken abgestellt...
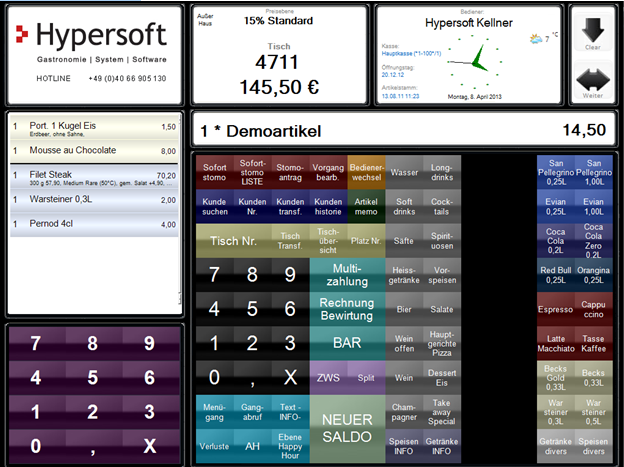
Anderes Bitmap als Hintergrund...

Noch ein anderes Bitmap mit aktiviertem 3 D-Rahmen...

Helles Bitmap als Hintergrund...

Noch ein anders helles Bitmap...
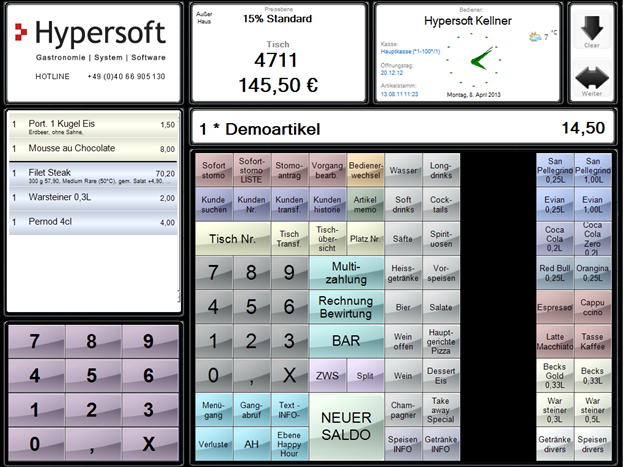
Modus [6] – Bildhintergrund auch im Vorgang...
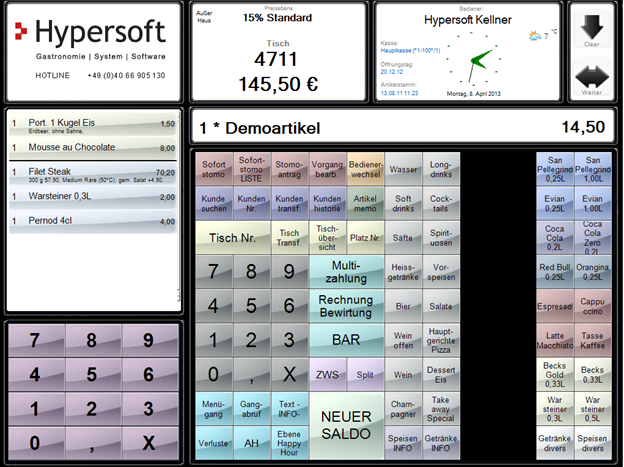
Dunkles Bitmap, Farben allgemein etwas heller...
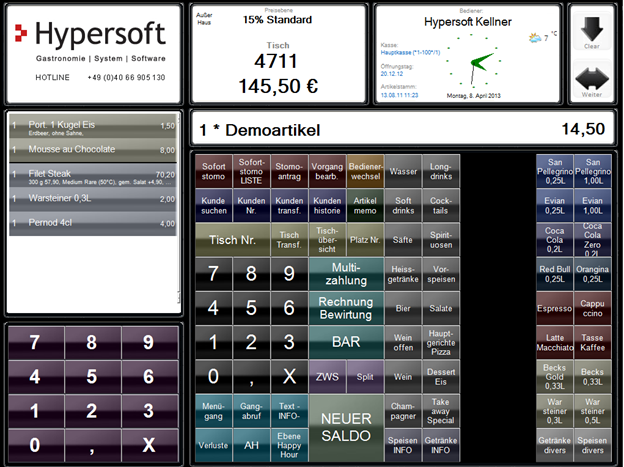
Ein anderes Bitmap verändert das Erscheinungsbild komplett...
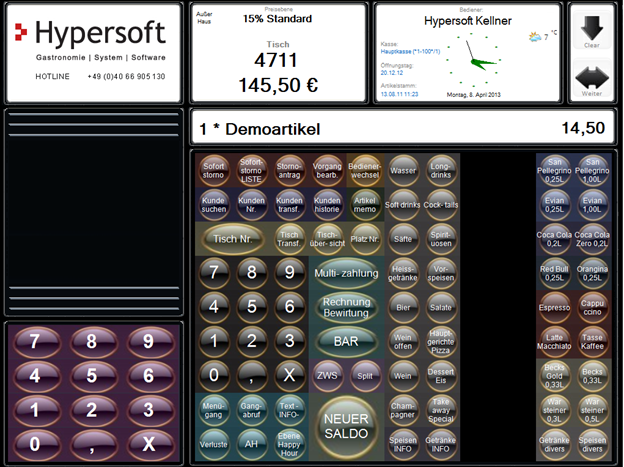
Noch eine Variante...
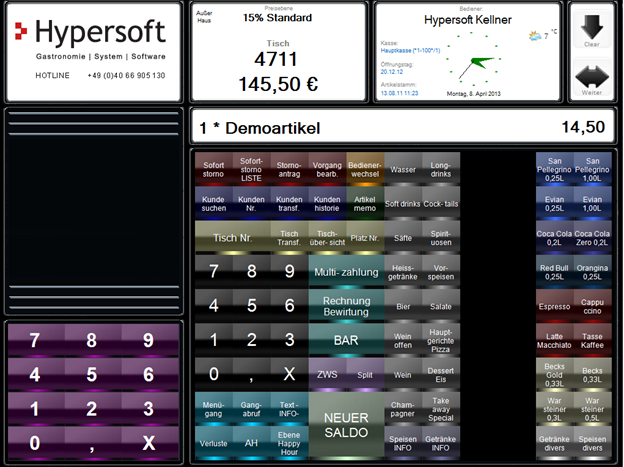
Zurück zum übergeordneten Thema: Hypersoft ePOS Kassiermodus gestalten
