Hypersoft POS Kassiermodus
 Start des Kassiervorgangs 1 aus dem MCP
Start des Kassiervorgangs 1 aus dem MCP
 Start des Kassiervorgangs 2 mit dem Terminal Commander
Start des Kassiervorgangs 2 mit dem Terminal Commander
Die Elemente im Kassiermodus

Der POS Kassiermodus in Warteposition. Es ist kein Bediener angemeldet und die Vorgangsliste (links) ist geschlossen:

Eventliste für Event, Online Order und eBookings
Wenn kein Vorgang geöffnet ist, werden an dieser Stelle je nach Nutzung bis zu drei Bereiche dargestellt.

Im oberen Bereich informiert die Eventliste über geplante automatische Umschaltungen der Preisebene ![]() oder des Layouts
oder des Layouts ![]() . Diese Planung erfolgt im Eventmanager.
. Diese Planung erfolgt im Eventmanager.
In der Mitte befindet sich das Statusdisplay für den Online Order Channel Manager. Darunter die eBookings für die integrierten Reservierungsprogramme.
Mit der Taste > oder der entsprechenden Geste gelangen Sie zur zweiten Seite des Tastaturlayouts und mit erneutem Betätigen oder einer Geste nach links wieder auf die erste Seite.
Ebenso ist es mit dem definierbaren Bereich. Wenn Sie einen Warengruppe gewählt haben um daraus einen der dann angezeigten Artikel zu buchen und nicht genügend Platz vorhanden ist, dann werden Artikel auf der zweiten Seite (dieses mal die zweite Seite des definierten Darstellungsbereiches der Artikel) angezeigt.
Die Vorgangsliste kann durch die Geste Nach Rechts oder Geste nach links umgeschaltet werden. Abwechselnd werden dann oben rechts in der Ecke folgende Informationen angezeigt:
- Menügang
- Preisebene
- Bediener
- Sitzplatz

Die Vorgangsliste zeigt die letzten Artikelbuchungen des Vorgangs - von oben nach unten. Wenn Sie einen Vorgang erneut öffnen um weitere Artikel zu buchen, werden diese farblich von vorhandenen Buchungen getrennt.

Die Vorgangsliste ist zudem unsichtbar in drei Bereiche unterteilt:

Sind mehr Artikel in der Liste als dargestellt werden können, kann man die Liste nach oben und unten bewegen indem man im mittleren Bewegungsbereich eine Geste nach oben oder nach unten ausführt.
Im linken Multiplikationsbereich kann man durch einfaches Berühren den Artikel erneut buchen. Berührt man einen bereits georderten Artikel erscheint eine Sicherheitsabfrage.
Berührt man den rechten Detailbereich erscheinen die Details zu der Artikelbuchung:

Die Funktionen im Vorgangsoptionsmenü
Wenn Sie etwa eine Sekunde einen Artikel berühren erhalten Sie das Optionsmenü:

Die Funktionen im Optionsmenü beziehen sich auf die meist gleichnamigen Funktionen, die bei der Tastaturprogrammierung beschrieben werden. Die Meisten Funktionen können, je nach Vorliebe, also auch über eine programmierte Taste im Tastaturbereich aufgerufen werden.
Die Anzahl der Einträge hängt von aktuellen Situationen, Berechtigungen des angemeldeten Bedieners und getroffenen Voreinstellungen des Kontextmenüs im POS Designer ab.
Die Optionen Beilagen ändern und Menügang ändern werden bei den Artikeln nicht angeboten, die bezüglich der aktuellen Preisebene auf eine abweichende gebucht wurden. Preisebenen können in der Vorgangsliste angezeigt werden und somit mit der aktuellen (oben am POS zu sehen) verglichen werden. Wechseln Sie bei Bedarf die aktuelle Preisebene.
Weitere Details zu Ändern von Artikeltext und Preis.
Man kann auch einen Artikel mit Abfragen über Beilagen Ändern erneut aufrufen. Hierbei kann man dann sogar einen geänderten Artikel neu buchen:

Beim Buchen von Abfragen kann mit C oder dem Optionsmenü jederzeit die Auswahl abgebrochen werden. Bricht man diese ab, wird der zuvor gewählte Artikel auch nicht gebucht. Mit Fertig … wird die Auswahl unvollständig gebucht. Wenn Sie einen bestehenden Artikel mit Abfragen bearbeiten erhalten Sie die Möglichkeit den Artikel als neuen Artikel zu buchen.
Wenn Sie einen bereits gebuchten Artikel mit Beilagen ändernrufen aufgerufen haben, können Sie anstelle denselben Artikel auch gleich einen neuen Buchen. Nimmt ein folgender Gast einen ähnliche Artikel, "Ich nehme das gleiche Steak, aber mit Wok Gemüse", brauchen Sie nur auf Wok Gemüse umschalten, dann mit einem langend Druck das Programm-Menü aufrufen und Als neuen Artikel buchen wählen.

Tischdetails oder Vorgangsdetails
In der Vorgangsliste (links) werden bereits die wichtigsten Informationen angezeigt. Wenn Sie mit dem Vorgangsoptionsmenü die Tischdetails (Vorgangsdetails) aufrufen, werden die Buchungen (rechts) mit allen Details dargestellt.
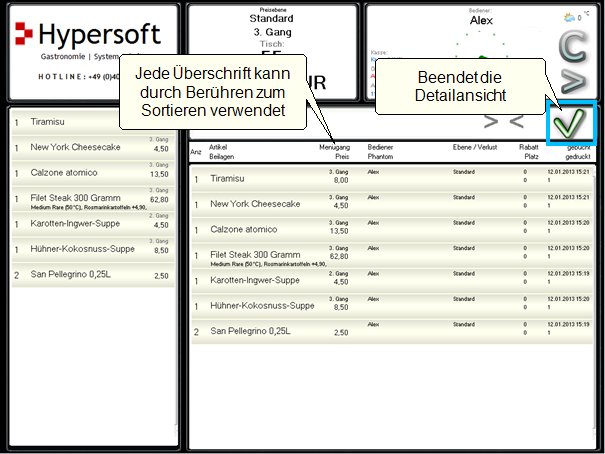
In der Detailansicht wird bei einem Storno die Zeit des Stornos angezeigt.
Serverunabhängige Stammdaten und Notbetrieb
Der Kassiermodus arbeitet mit einer lokalen Kopie der Stammdaten, um bei technischen Problemen (kein Server, kein Netzwerk) den Notbetrieb anbieten zu können. Jedes mal, wenn Sie Stammdaten ändern (und das entsprechende Programm beenden) aktualisiert der Kassiermodus seine Daten. Um fixierte Tasten zu aktualisieren müssen Sie allerdings den Kassiermodus beenden und neu starten.
In den Einstellungen des Designers können Sie zwischen einer analogen und einer digitalen Uhransicht wählen, Standard ist analog.

Ein Roter Öffnungstag(Datum in Roter Schrift) deutet darauf hin, dass der Öffnungstag rechnerisch nicht zum aktuellen Tagesdatum passt, dass also eventuell ein Tagesabschluss vergessen wurde.
Ist die Uhr rot Uhr, dann ist die Kasse Offline (keine Verbindung zu dem Server). Ein grüne Uhr bedeutet, dass die Kasse Online ist (mit dem Server verbunden) oder sie arbeitet sowieso ausschließlich auf dem lokalen Laufwerk. Ist die Uhr braun, dann ist die Kasse manuell auf Offline-Betrieb geschaltet worden.
Sollte der Kassiermodus im Offlinebetrieb sein ändert sich die Darstellung:

Durch berühren der Uhr erhalten Sie ein Menü mit besonderen Funktionen für die Arbeit im Kassiermodus. Ob sie diese Funktionen nutzen können hängt von den individuellen Interessen und der Nutzung des POS Systems ab. Wichtig ist dass Sie es kennen und dann entscheiden, ob Sie es für sich und Ihre Mitarbeitern nutzen wollen.
Die Anzahl der Einträge hängt teils von verwendeten Funktionen und Situationen ab, so dass Ihr Uhrenmenü eventuell weniger Einträge hat.

| Element / Schalter | Funktion / Beschreibung |
|---|---|
| Artikel suchen |
Sie erhalten Zugang zur Artikel suchen Funktion. |
| Buchungen suchen | Hilft Ihnen in offenen Vorgängen nach Buchungen zu suchen. |
| Online Zahlungen | Hier erhalten sie Zugang zum Status der Online Zahlungen. Sehen Sie NoCOO Workflow am POS. |
| Digitaluhr | Agiert als Umschalter des Uhr Designs zwischen Analoguhr und Digitaluhr. Dies kann auch über einen Voreinstellung im Designer gewählt werden. |
| 0-Beleg ausgeben | Diese Belegausgabe ist ausschließlich für Österreich im Rahmen der dortigen Registrierkassensicherheitsverordnung vorgesehen. Sehen Sie dort 0-Beleg erzeugen. |
| Wechselkurse | Führt Sie zur Funktion Wechselkurse anzeigen. |
| Geheimnummer ändern | Eine Option bei Verwendung der erweiterten Sicherheit von Geheimnummern, Details werden im Bereich Eigene permanente Geheimnummer am POS anfordern beschrieben. |
| zurück | Zurück zum Kassiermodus. |
Mit einem Touch auf die Vorgangsnummer zeigt die QUICKinfo die letzten Buchungen an. Hier kann man schnell überprüfen, ob man etwas schon gebucht hat (z.B. auf eine Kundenkarte, die nicht immer zur Hand ist).

Wenn Sie das Hypersoft Logo berühren, erhalten Sie die Statusübersicht dargestellt:

Mit dem Knopf MCP können Sie aus dem Kassiermodus heraus die Anmeldung des MCPs aufrufen.
Sollten Sie Probleme Kartenlesegeräten oder Druckern haben, so betätigen Sie Geräte, der CLOU überprüft die Anschlüsse und verbindet die Geräte neu.
Sollten sich durch Betätigen von OK die Probleme mit den Peripheriegeräten beheben lassen, so handelt es sich um eine ungewollte Ausnahme. Sollte sich der Vorfall wiederholen, wenden Sie sich an unseren Support.
Mit dem Knopf Drucker können Sie die Drucker testen. Hierfür erscheint dieser Dialog:
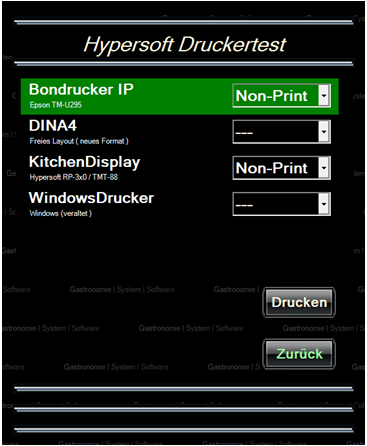
Alle Drucker, die direkt an dieser Kassenstation angeschlossen sind werden aufgelistet. Wählen Sie einen Drucker aus und betätigen Sie Drucken , um einen Beleg als Test zu drucken. Beim Druck wird auch ein QR-Code ausgegeben, fehlt dieser QR-Code auf dem Ausdruck ist der Drucker diesbezüglich nicht mit Hypersoft kompatibel.
Sie können den Zugang zur Statusübersicht sperren indem Sie den Self Service Modus aktivieren.
Weiterführende Themen: Self Service Modus
Sie können das Layout des Kassierdialogs mit dem POS Designer anpassen: Hypersoft ePOS Designer
Weiterführende Themen:
Datenumgebung für den Notbetrieb
Programmaufrufe im Kassiermodus
Schichtverwaltung und Zeiterfassung
Zurück zum übergeordneten Thema:Hypersoft POS