Aufteilung der Tastatur
Auf einer Kassentastatur gibt es zwei unterschiedliche Tastentypen:
- Funktionstasten
- Artikeltasten
Funktionstasten können mit Kassenfunktionen oder einem Funktionsmakro (mit bis zu acht Funktionen) belegt werden. Artikeltasten können als Artikeldirekttaste oder als Artikelauswahltaste (mit bis zu 8 Artikeln) verwendet werden.
Wenn Sie mehr als einen Artikel mit einem Tastendruck anzeigen wollen, empfehlen wir eher eine Beachtenswertes zu Warengruppenzu verwenden, als mehrere Artikel "übereinander zu legen". Warengruppen haben den Vorteil, dass neue Artikel darin automatischen angezeigt werden, während die übereinandergelegten Artikel statisch bleiben. Innerhalb einzelner Artikel können Sie weitere Abfragen stellen, die auch weitere Artikel buchen können. Diese Möglichkeiten werden in Bestandteile und Abfragen verwenden und weiteren beschrieben.
Tastatur zwischen Artikeln und Funktionen Aufteilen
Starten Sie das Programm Stationen und öffnen die Stationsdetails des gewünschten Terminals. Vergewissern Sie sich, dass die Bildschirmgröße und Tastatur korrekt ausgewählt wurde. Bestätigen Sie dann den Knopf Tastatur programmieren.

Wenn Sie eine neue Tastatur beginnen werden alle Tasten als Funktionstasten (und damit weiß) dargestellt:
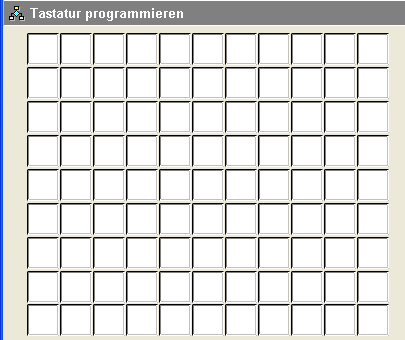
Jetzt sind zwei Dinge zu planen. Zuerst bestimmen Sie mit Spalten sperren welche Tasten immer sichtbar sind. Dann bestimmen Sie welche Tasten als PLU Tasten genutzt werden sollen.
Weiterführende Themen: Direktsprungoptionen der Stationsverwaltung
Wählen Sie zum Beispiel die Spalte 1-7 zu sperren, um in den Spalten 8-11 Artikel anzeigen zu können. Betätigen Sie hierfür aus der Knopfleiste den Befehl Spalten sperren:
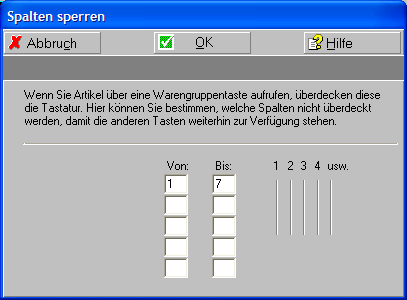
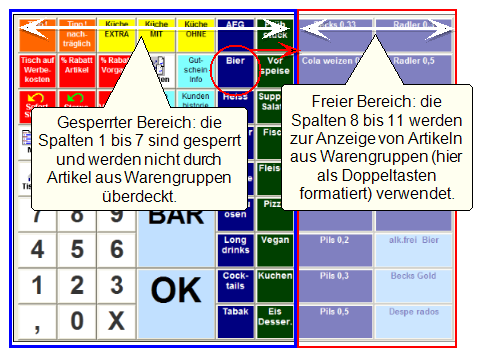
Wenn Sie wie hier vier Reihen für Artikel vorsehen, achten Sie darauf, dass Sie nicht mehr Artikel in der Warengruppe verwenden, als hierfür freie tasten vorhanden sind. Zwar können Sie mit Weiter innerhalb des Bereichs als Notlösung auf die zweite Seite blättern, dies ist aber nicht so übersichtlich und schnell zu bedienen, wie ein und dieselbe Ebene für alle Artikel.
Im Startlayout des Kassiermodus kann es generell hilfreich sein auf diesem Weg die besonders häufig verwendeten Artikel direkt zum Buchen anzubieten. Sie können bestimmen, welcher Teil der Tastatur für solche PLU Tasten verwendet werden soll. Da Tasten entweder PLU Tasten oder Funktionstasten sind, ist der verbliebene Bereich automatisch für Funktionstasten definiert. Zusätzlich haben Sie die Möglichkeit einzelne Tasten zu PLU Tasten oder Funktionstasten umzuschalten. Klicken Sie hierfür mit der rechten Maustaste in einen freien Bereich des Dialogs, so dass der Befehl Funktions-/PLU Taste setzen erscheint. Wählen Sie eine beliebige freie Taste, deren Eigenschaft entsprechend umgekehrt werden soll:
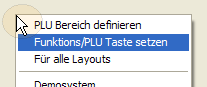
Wenn Sie einen ganzen Bereich mit PLU Tasten belegen möchten, wählen Sie aus dem Menü PLU Bereich definieren. In der Liste der Kassenfunktionen erscheinen nun drei Tasten die Sie mit Doppelklick aufnehmen und in dem Bereich platzieren.
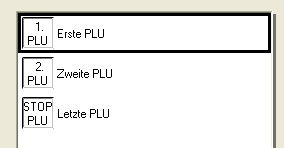
Erste PLU legen Sie auf die erste Taste des Bereichs. Zweite PLU auf die danach folgende und Letzte PLU auf die letzte Taste des Bereichs.
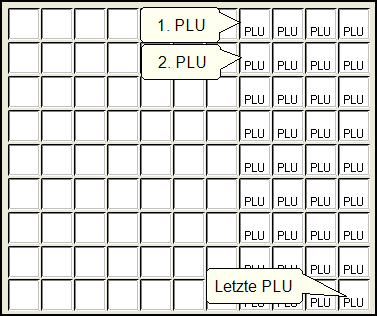
Beenden Sie den Dialog einmal mit OK, bevor Sie hier die Arbeit fortsetzen (die Reihenfolge der Artikeltasten ist beliebig und hat keine weitere Auswirkung).
Zurück zum übergeordneten Thema: Hypersoft ePOS Kassiermodus gestalten