Allgemeine Bedienelemente
Ein Programm zeigt in einem Dialog unterschiedlichen Elemente, die Sie bedienen sollen. Wir möchten Ihnen hier Details zu den Möglichkeiten dieser Elemente mitteilen.
Die Bildlaufleiste ermöglicht das Verschieben von Bildschirminhalten .
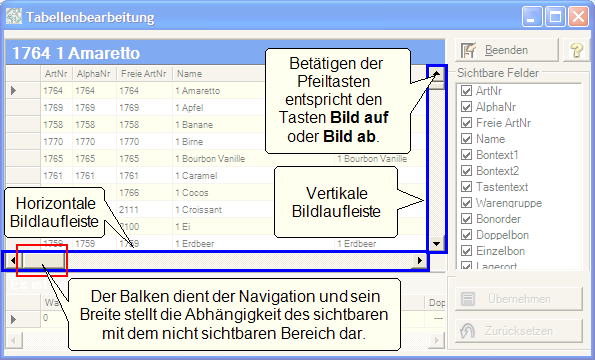
Wenn Sie Bildlaufleisten in Touchscreen-Programmen verwenden, können Sie deren Breite vergrößern, um sie besser bedienen zu können. Dies gilt sodann für alle Programm an dieser Station.
Beispiel für Windows 10 (nur für Administratoren/ Professionelle Anwender. Prüfen Sie unbedingt ob alle auszuführenden Programme mit dieser Einstellung kompatibel sind):
- Starten Sie den Registrierungs-Editor.
- Begeben Sie sich in die folgenden Unterordner:
HKEY_CURRENT_USER
Control Panel
Desktop
WindowMetrics
- Öffnen Sie Schlüssel "ScrollWidth" (REG_SZ)
- Als Zeichenfolge geben Sie Größenangabe in Pixel oder Twips ein. Z. B.: "-540" (ein Twips ist ein zwanzigstel eines Pixels und wird mit einem negativen Vorzeichen eingegeben).
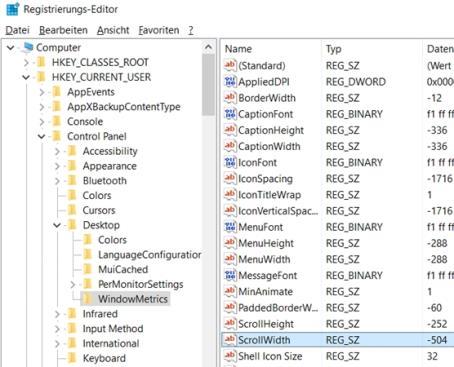
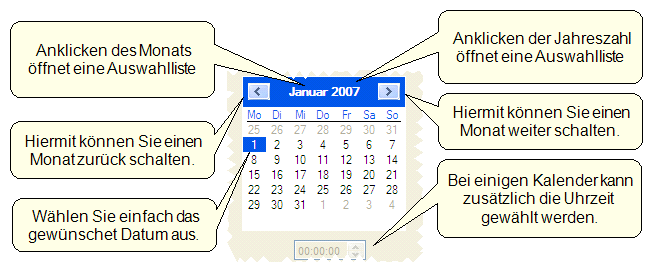
Dieser Kalender bietet Ihnen die Möglichkeit mit wenigen Aktionen schnell jedes gewünschte Datum zu erreichen.
Hypersoft Programme nutzen den List & Label Layouter. Die Layoutfunktionen sind sehr umfangreich. Die erstellten Listen können über den Ansichtknopf als Vorschau dargestellt werden.

In der Ansicht werden die einzelnen Druckseiten dargestellt. Die nicht bedruckbaren Ränder einer Seite werden dabei schraffiert angezeigt.
Die Ansicht enthält eine Toolbar, über die verschiedene Funktionen gesteuert werden. Die Toolbar kann, wie im List & Label Designerfenster, beliebig an allen vier Seiten des Fensters angedockt und auch als eigenständiges Fenster herausgezogen werden.
Die Auswahl der aktuellen Seite können Sie über die Pfeiltasten oder die Auswahlliste steuern. Die Zoom-Auswahlliste, die Lupen sowie das 1:1 Tool stellen verschiedene Zoomstufen dar, mit denen Sie auch feine Details im Ausdruck erkennbar machen können. Daneben können Sie Details auch stufenlos zoomen, indem Sie im Vorschaufenster mit der Maus bei gedrückter linker Maustaste über den Bereich ziehen, den Sie vergrößern möchten.
Über die Druck-Schaltflächen können Sie die in der Vorschau aktuell angezeigte Druckseite einzeln oder komplett wie in der Vorschau angezeigt ausdrucken (Kopien werden in der Vorschau nicht berücksichtigt). Wenn Sie mit der rechten Maustaste auf die Druck-Schaltfläche klicken, wird zunächst der Druckerauswahldialog angezeigt.
Über Speichern als können Sie die aktuelle Vorschau-Datei mit der Endung .LL abspeichern. Die Vorschaudatei kann auch in verschiedenen weiteren Formaten, wie z.B. das Datenaustauschformat PDF gespeichert werden. Abhängig vom gewähltem Format stehen Ihnen über den Knopf Optionen weitere Einstellungen zur Verfügung.
Bitte beachten Sie, dass beim Speichern in einem anderen Format nicht immer alle Informationen übertragen werden können und prüfen dies Ergebnis für sich.
Ein Klick auf Senden an verschickt die aktuelle Vorschau-Datei (*.LL) z.B. über einen auf dem System eingerichteten MAPI-Mail-Client an einen beliebigen Mail-Empfänger. Zur Ansicht der Vorschau-Datei dient der List & Label Viewer, der dem übergeordneten Produkt beiliegt. Das Ausdrucken der Vorschau-Datei ist mit dem List & Label Viewer ebenfalls problemlos möglich.
Über Beenden der Vorschau können Sie das Vorschaufenster verlassen und in Ihre Anwendung zurückkehren. Die angezeigte Druckvorschau wird dabei nicht auf dem Drucker ausgedruckt, sondern verworfen.
Wenn Sie mit der Hypersoft Suite auf die Windows Drucker zugreifen, erhalten Sie einen Dialog mit weiteren Optionen.

Beim Ändern der Druckerauswahl haben Sie zusätzlich die Möglichkeit, für die erste Seite einen anderen Drucker als für die Folgeseiten zu wählen.
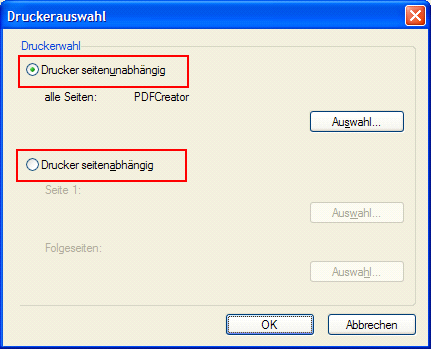
Der Export aus dem Druckerauswahldialog ist eine Funktion von der Druckersteuerung. Hierbei handelt es sich um Programmunterstützung des integrierten 3rd Party Layouters von List& Label. Es handelt sich nicht um einen Export im Hypersoft Standard, wie er an anderen Stellen der Hypersoft Suite zur Verfügung gestellt wird, sondern um ein Standardverfahren innerhalb des List & Label Programms. Sie können diese Exportformate verwenden, aber nicht davon ausgehen, dass wir diese, für den Fall dass sie nicht Ihren Anforderungen entsprechen, einfach anpassen können. Zudem müssen sie sich darauf einstellen, dass sich die Formate zukünftig verändern können. Dies kann durch Hypersoft-, List & Label- oder Windows-Updates der Fall sein.
Exportformat PDF...
Der PDF-Export liefert Ihnen in kürzester Zeit handliche kleine Dateien und bietet bis zu 128-Bit-Verschlüsselung. Drucken, Bearbeiten und Kopieren können Sie jeweils einzeln erlauben bzw. untersagen und Schriftarten einbetten, zur Optimierung der Dateigröße wahlweise auch nur die verwendeten Zeichen.
Exportformat Excel...
Wahlweise als reiner Datenexport – die Tabellendaten laufen in ein Sheet und Sie verarbeiten ein reguläres Excel-Projekt – oder bei voller Layout-Übernahme – dabei wird in der Excel Datei möglichst detailliert die Optik wiedergegeben. Ganz ohne OLE-Mechanismen macht der Excel-Export Sie unabhängig von einer Excel-Installation. Wenn Sie möchten, erstellen Sie ein Worksheet pro Seite, z.B. „Artikelliste S. 1/2/3/...“.
Exportformat HTML...
Hier werden Cascading Style Sheet (CSS)-Tags für Tabellenrahmen verwendet und damit auch optisch schöne Ergebnisse erzielt, besonders wenn Sie individuelle Rahmenformatierungen verwenden. MHTML Das Ergebnis im Gegensatz zu HTML ist eine einzige Datei, die neben den Daten auch alle benötigten Bilder enthält.
Exportformat Text
Entweder rein datenorientiert und somit zur Erstellung fast beliebiger CSV-Dateien (Datenkonvertierung!) oder layoutorientiert z.B. für Nadel-/Endlosdrucker.
Weitere Exportformate...
-
XLSX
- XML
- JPEG
- BMP
- EMF
- TTY
Bei Problemen mit dem Ausdruck, liegt dies häufig an defekten Druckertreibern, da die Hersteller nicht ausreichend Zeit haben Ihre Treiber zu testen. Sie erhalten Updates zu den beigelegten Treibern meist auf der Homepage der Hersteller Ihrer Windows Drucker. Sie können auch einfach einen Treiber verwenden, der mit Ihrem Windows Betriebssystem geliefert wurde. Sollte Ihr Drucker nicht in der Treiberauswahl aufgelistet sein, wählen Sie einfach einen Vorgänger. Meist verzichten Sie hierdurch nur auf Funktionen, die Sie nicht benötigen.
Der Designer ermöglicht die Bearbeitung der Vorlagedatei, die zur Ausgabe von Listen und Dokumenten verwendet wird. Für detaillierte Informationen verwenden Sie die Dokumentation des Designers.
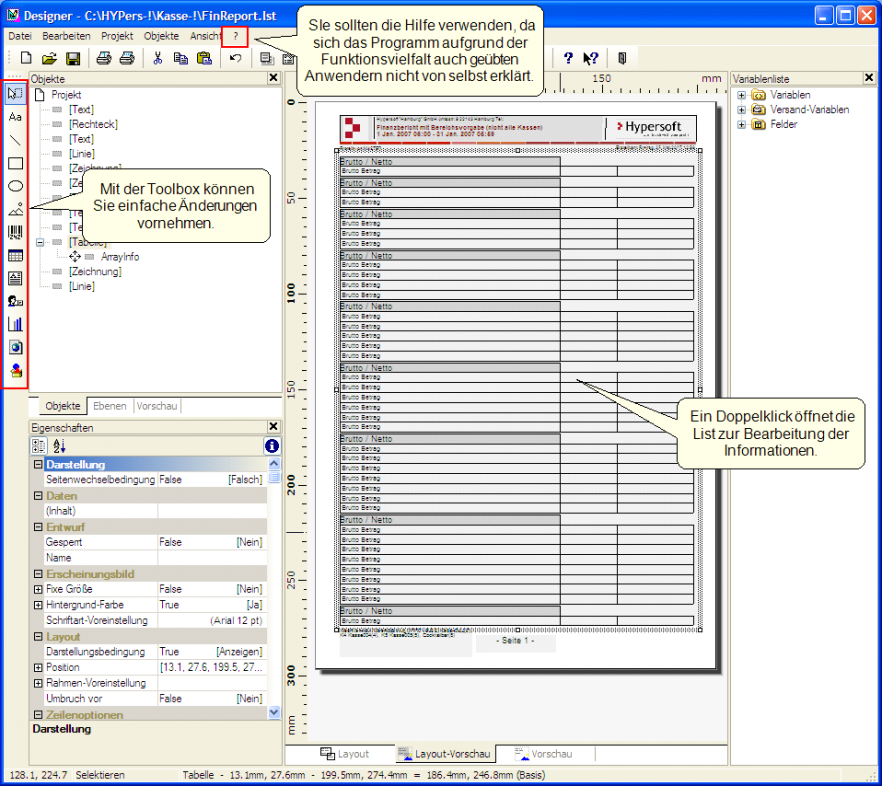
Best Practice mit eigenen Layouts
Der List & Label Designer ermöglicht es Ihnen die Layouts anzupassen. Wenn wir durch Updates bestehende Layouts erneuern (müssen), kann es vorkommen, dass diese Layouts Ihre individuellen überschreiben. Dies kann zum Beispiel durch Veränderung inhaltlicher Variablen unumgänglich sein, oder sich einfach um ein Standardverfahren handeln. Da Hypersoft noch kein automatisches Verfahren beinhaltet, um diese Konflikte zur Behandlung vorzulegen bzw. Ihre individuellen Änderungen und unsere Weiterentwicklung zusammenführen, ist es das Beste, wenn Sie sich Ihre individuellen Layouts zusätzlich sichern. So können Sie im Fall von solchen Updateauswirkungen schnell wieder Ihre Layouts an die gewünschte Stelle kopieren und eventuell notwendige Anpassungen vornehmen.
Probleme mit dem Drucken von Randbereichen...
Hypersoft ist bemüht beim Erstellen von Formularen und Listen die unterschiedlichen notwendigen freien Ränder, die bei jedem Druckerhersteller unterschiedlich sind, zu berücksichtigen. Durch extrem breit angelegte Ränder oder spezielle Vorgaben können unter Umständen Informationen nicht oder unvollständig ausgedruckt werden. Wenn Sie diesem Problem entgegenwirken möchten, wählen Sie das betroffene Layout aus, betätigen Sie Strg+A um alle Elemente auszuwählen und verwenden Sie die Pfeiltasten, um die Elemente zu verschieben.
An einigen Stellen des Programms bieten wir ein einfaches Beleglayout für die Front Office Drucker (Standard POS Thermodrucker) an. Hierbei haben Sie direkten Zugriff auf die Steuerzeichen und können diese durch Überschreiben ändern. Als Referenz bieten wir Ihnen die grundlegenden Variablen an.

Das Ändern der Layouts dieser Belege erfolgt durch ändern der Texte und Variablen in den weißen Feldern.
Einige Programm unterstützen die Einrichtung von Etiketten mit Barcode. Hierfür steht Ihnen ein Dialog zur Verfügung, mit dem Sie Elemente auswählen können und diese Elemente mit der Maus dorthin platzieren, wo sie gedruckt werden sollten. Die Position des Barcodes ist in den meisten Programmen fixiert.
Einstellung für den Etikettendruck...
Auf der linken Seite wählen Sie die Elemente. In der Vorschau (Mitte) können Sie die Elemente platzieren und verschieben.
Wenn Sie die Option Anhänge wählen, werden Abfragen und freie Anhänge auf dem Etikett gedruckt. Da hierfür nur eine Zeile vorgesehen ist, werden alle Anhänge (maximal 8) zusammengefasst. Es wird aber immer nach dem 64-ten Zeichen abgeschnitten, so dass Sie gegebenenfalls Abkürzungen für die Anhänge verwenden müssen. Sie können zum Beispiel den Artikelbontext 2 für Abkürzungen verwenden. Sie können auch gezielt die Anhänge auswählen die ausgedruckt werden sollen (rechte).
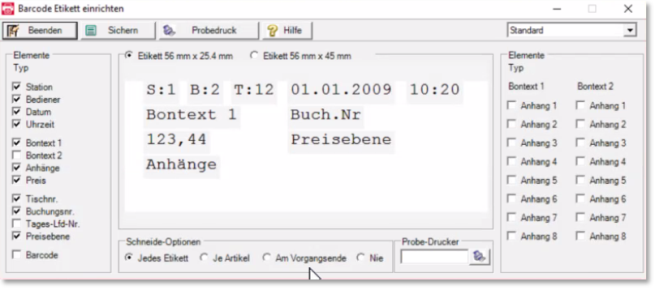
Als Schneideoption können Sie Jedes Etikett einzeln oder Je Artikel schneiden lassen. Mit der Einstellung Je Artikel bestimmen Sie, dass gleiche Artikel auf einzelnen Etiketten ohne Schnitt gedruckt werden. Wählen Sie Am Vorgangsende, um alle Etiketten einer Order zusammen zu halten. Nie schneide nie.
Für den Probedruck wählen Sie den gewünschten Druckern aus und betätigen das Druckersymbol.
Barcode Prüfung und automatische Formatkorrektur...
Das System prüft beim Drucken die 8-, 12- und 13-stelligen Codes auf Gültigkeit. Falls diese nicht zutrifft wird im Format CODE128 ausgedruckt.
Zurück zum übergeordneten Thema:MCP Arbeitsplätze