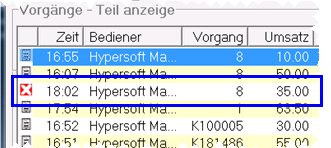Vorgänge bearbeiten
Dies Programm ist zur komfortablen Bearbeitung bereits abgeschlossenen Vorgänge vorgesehen. Sehen Sie auch die Übersicht im Thema Vorgänge nachträglich bearbeiten.
Hiermit können Sie abgeschlossene Vorgänge wieder öffnen, um je nach Bedienerberechtigung der Vorgangsbehandlungen zu stornieren, Artikel nachträglich hinzubuchen zu können, Kopien der Belege zu erstellen und hierbei auf mehrere Parteien aufteilen, Zahlungsarten und Formulare zu ändern und Vorgänge nachträglich zu Kunden zuordnen. Sämtliche Änderungen sind nicht nur durch die Berechtigungsstrukturen abzusichern, sondern werden auch korrekt und nachvollziehbar gebucht.
Dialog Vorgang "bearbeiten"
Verwenden Sie die Kassenfunktion Vorgänge bearbeiten auf der Tastatur im Kassiermodus.

Die Spalte R zeigt an ob eine Rechnung für den Vorgang erstellt wurde oder nicht. Die Abkürzung <SVO> steht hier für Storno vor Order. Diese Buchungen werden in der Regel auf der Rechnung und ähnlichem ausgeblendet. Wenn Sie hier häufig Vorgänge suchen müssen, können Sie generell einen Barcode auf die Formulare drucken lassen und hier per Scan den Vorgang schnell automatisch aufrufen.
Vorab zur Info: die unterstützen Zahlungsarten
Dieses Programm unterstützt BAR-Zahlungen und Unbare Zahlungen per Zahlungsterminal, aber keine Zahlungen von und zu MOBILE PEOPLE Accounting oder Buchungen an die 3rd Party PMS Integrationen (Hotel) . Aber mit den Kassenfunktion Vorgang bearbeiten oder der Kassenfunktion Vorgänge: Bearbeiten können betroffene Vorgänge wieder geöffnet und anschließend entsprechend abgeschlossen werden.
| Element / Schalter | Funktion / Beschreibung |
|---|---|
|
Bediener und Vorgang wählen |
Je nach Berechtigung werden Ihre oder alle Vorgänge angezeigt. Somit kann übersichtlicher sein die Vorgänge nach Bedienern zu filtern. Unter Vorgang können Sie eine Tischnummer (oder Kundennummer) auswählen um die hierzu vorhandenen Vorgänge angezeigt zu bekommen. |
| Suchen Beleg |
Hiermit erhalten Sie einen Nummernblock, um den Beleg anhand der Belegnummer zu suchen. Mit OK werden beide Felder durchsucht. Es handelt sich um eine Volltextsuche, somit genügt es einen beliebigen Teil der gesuchten Nummer einzugeben: Beispiel für die Rechnungsnummer 1000278 genügt 278. Alternativ können Sie auch einen Barcode auf Formulare drucken lassen und die Suche dann durch scannen beschleunigen. Weiterführende Themen: Belegnummer mit Barcode |
| Suchen Vor-Kt. | Mit der Funktion Suchen nach Vorgangskarte wird nur in Vorgängen gesucht, die mit einer Vorgangskarte abgerechnet wurden. Nach Betätigung wird die Nummer per Zahlenblock erfragt, Sie können aber auch der Barcodescanner zur Eingabe verwendet werden, im Anschluss erscheint die Liste aller Vorgänge, welche mit dieser Karte abgeschlossen wurden. Sehen Sie hierzu Prinzip und Bearbeitung einzelner Club Check-In Vorgänge. |
| Datum |
Es werden immer die Vorgänge des aktuellen Öffnungstages angezeigt. Darüber hinaus können Sie hier ein anderes Vorgangsdatum wählen, um dessen Vorgänge anzuzeigen und gegebenenfalls zu bearbeiten. Generell muss eine Einstellung vorgenommen werden wenn man außerhalb des aktuellen Tages Vorgänge bearbeiten möchte. Am aktuellen Tag werden immer die letzten Vorgänge angezeigt und wer zeitlich weiter zurückgehen möchte tut diese indem er in der Liste nach unten bewegt. Beim Wechsel in einen andern Tag kann eine stundenweise Auswahl bedient werden um große Datenmengen zu handeln. Ein -Z hinter dem Datum informiert Sie darüber, dass der Vorgang aus einer bereits abgeschlossenen Periode stammt.
Weiterführende Themen: |
| Vorschau |
Zeigt eine Vorschau auf die Buchungen im Vorgang an. |
|
Alle anzeigen oder Teilanzeige |
Beim Starten des Dialogs werden nur die letzten 50 Vorgänge angezeigt. Zeigt alle verfügbaren Vorgänge in der Liste an. Wenn Sie alle Vorgänge anzeigen wird der Knopf in Teilanzeige umbenannt, um den Modus abzuschalten. Wenn Sie ein anderes Datum wählen, werden immer alle Vorgänge angezeigt. |
| Beenden | Beendet den Dialog. |
|
und |
Der Vorgang wird mit den aktuellen Formulareinstellungen des ehemals verwendeten Formulars gedruckt. Zusätzlich wird auf dem Formular ein Hinweis über den ursprünglichen Abschlusszeitpunkt ausgegeben. Die Ausdrucke werden als Kopie gekennzeichnet.
Als einfache Variante des artikelgenauen Splittens einer Rechnung dient kann die Rechnung auf mehrere Menschen aufgeteilt werden. Hierfür können Sie hierfür die Anzahl der Kopien höher 1 wählen. Die somit erstellten Kopien verfügen sodann in der Fußzeile über die Information der Teilbeträge. Es wird gerundet, Beispiel: 100,- durch 3 geteilt werden zu drei Kopien zu 33,33. Es gibt auch eine spezielle Funktion um Artikel durch zwei zu teilen: Teilbarer Artikel und Divisor Weiterführende Themen: |
|
Hier wird Ihnen eine Auswahl aller Formulare angezeigt. Durch das Auswählen eines Formulars wird der Vorgang jetzt mit diesem verbunden und erneut gedruckt. Das Formular erhält eine aktuelle Nummer aus dem jeweiligen Nummernkreis des Formulartyps. Zusätzlich wird auf dem Formular ein Hinweis über den ursprünglichen Abschlusszeitpunkt des Vorgangs ausgegeben. Bei einem Vorgang , der mit dem Formulartyp Rechnung abgeschlossen wurde, kann nur wieder ein Formular gewählt werden, das auch als Formulartyp ebenfalls eine Rechnung ist. Wenn Sie allerdings ein Formular ausgeben wollen, dass zu einem anderen Formulartyp gehört, können Sie den Vorgang mit der Funktion Bearbeiten zuerst wieder öffnen. Dann kann durch den neuen Abschluss auch ein anderer Formulartyp gewählt werden. |
|
| Zahlungsweg ändern |
Hiermit können Sie die Kassenfunktion Zahlungsart Abfrage und Multizahlung für den gewählten Vorgang starten. |
| Bearbeiten |
Wenn Sie einen Vorgang wählen und Bearbeiten betätigen öffnen Sie den Vorgang wieder. Sie können dann weitere Buchungen oder Stornierungen darin vornehmen. Beim Öffnen eines Vorgangs eines anderen Bedieners wird der Umsatztransfer zur Bestätigung vorgelegt. Managern wird sogar automatisch angeboten die Funktion Als Bediener arbeiten zu aktivieren.
Sollte ein anderer Bediener die Vorgangsverantwortung gehabt haben erhalten Sie unter B) die Möglichkeit als dieser Bediener zu arbeiten oder mit A) die Vorgangsverantwortung zu übernehmen. Wenn Sie Als xxx arbeiten wählen werden alle Stornos und Buchungen so durchgeführt und ausgewertet, als wenn Sie die Kassenfunktion Als Bediener arbeiten verwendet haben. Wenn Sie Rechnungen die nach einer Vorgang Bearbeiten erstellt wurden wieder gutschreiben, kann diese Gutschrift nur auf dem Front Office Drucker und nicht im DinA4 Format ausgegeben werden. |
| Retour |
Die Vorgangsretour erfordert die Berechtigung Retourstorno. Wird ein Vorgang ausgewählt, so werden die einzelne Buchungen des Vorgangs für Retourbuchungen angeboten. Sehen Sie hierzu Variante Vorgangsretour. |
| Kunde zuordnen |
Startet die Kassenfunktion Kunde Suchen, damit Sie einem Vorgang einen Kunden zuordnen können. Beachten Sie, dass dies nur an dem aktuellen Öffnungstag möglich ist. Beachten sie das Kapitel Fraud mit Rabatt und der Funktion Kunde zuordnen. Weitere allgemeine Informationen finden Sie im Bereich Kundenstamm am POS . |
| Besonderheit |
In bestimmen Situationen können abgeschlossene Vorgänge zwar verbucht aber (noch) nicht in der Vorgangsdatei sein. Da diese so nicht bearbeitet werden können wird dies durch ein rotes x dargestellt.
|
Vorgänge bearbeiten die bargeldlose Zahlungen beinhalten
Beim Bearbeiten von Vorgängen werden diese meistens rückgängig gemacht und storniert. Aber gerade bei bargeldlosen Zahlungen können Sie so ungewollt Zahlungen stornieren, die Sie vielleicht nicht mehr wiederholen können, wenn zum Beispiel die Gäste bereits gegangen sind. Deshalb unterstützt Sie diese Funktion besonders bei bargeldlosen Zahlungen. Mitarbeiter, die noch nicht mit den komplexen Zusammenhängen vertraut sind, können Sie die Berechtigung zum stornieren der bargeldlosen Zahlungen über eine Bedienerberechtigung sperren.
Wenn Sie zum Beispiel einen Vorgang bearbeiten und hierfür Zahlungsweg ändern wählen ist die Auswahl wie bei jedem anderen Vorgang:
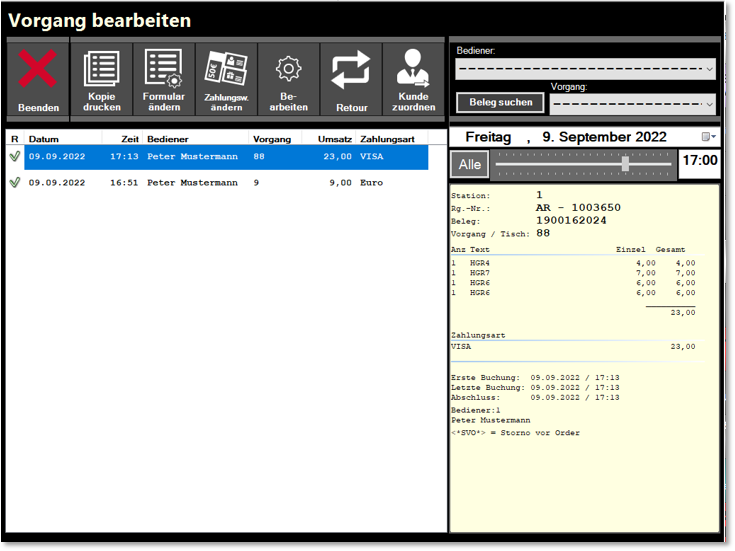
Da in dem Vorgang eine bargeldlose Zahlung enthalten ist erscheint eine Information, was als nächstes möglich ist. Zudem hat der Bediener die Möglichkeit das Bearbeiten noch abzubrechen.

Wenn der Bediener die Berechtigung zum Stornieren bargeldloser Zahlungen nicht besitzt, lautet die Meldung entsprechend:

Nach Bestätigen mit dem grünen Haken werden die bargeldlosen Zahlungen aufgelistet, dies kann eine, oder bei Multizahlungen auch mehrere sein.
In nicht ausgewählten Zustand...
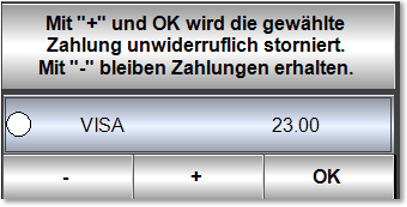
Durch Berühren können Sie die Zahlung auswählen. Mit der Minus-Taste (-) können Sie die Auswahl rückgängig machen. Mit OK können Sie die Auswahl bestätigen.
Wenn Sie die bargeldlose Zahlung nicht auswählen und OK betätigen, können Sie den Vorgang Bearbeiten und die Bargeldlose Zahlung bleibt erhalten. Bei erneutem Abschluss des Vorgangs wird die Zahlung auch in das Payment Journal zurückgeschrieben.
Beispiel für mehrere bargeldlose Zahlungen...
Wenn mehr als eine bargeldose Zahlung in einem Vorgang enthalten ist, können Sie eine oder mehrere auswählen, die storniert werden soll. Wenn Sie mit einem Zahlungssystem arbeiten, dass beim Stornieren "die Karte" erfordert und dann mehrere Stornobuchungen an ein Zahlungsterminal übermittelt werden, kann die Bedienung sehr komplex werden. Mit Hypersoft Pay powered by Adyen wird auch hierbei keine Karte angefordert. In diesem Beispiel werden mit OK die obersten beiden bargeldlosen Zahlungen storniert und die untere bleibt im geöffneten Vorgang erhalten:

Im ausgewählten Zustand...
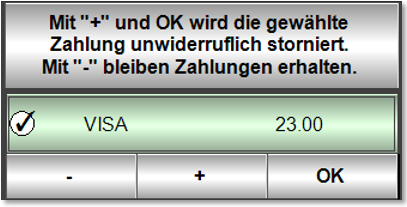
Wenn Sie die Bargeldlose Zahlung auswählen und OK bestätigen wird ein Storno der Zahlung initiiert. Hier gibt es dann noch Differenzierungen: In einigen Fällen wir die Karte, bzw. das Medium, welches zur Zahlung verwendet wurde verlangt, dann müssen Sie zum Beispiel das Zahlungsterminal entsprechend bedienen.
Bei Hypersoft Pay powered by Adyen wird in der Regel keine Karte verlangt und der Storno der Zahlung wird mit OK sofort ausgeführt.
Darstellung beibehaltener bargeldloser Zahlungen beim Bearbeiten...
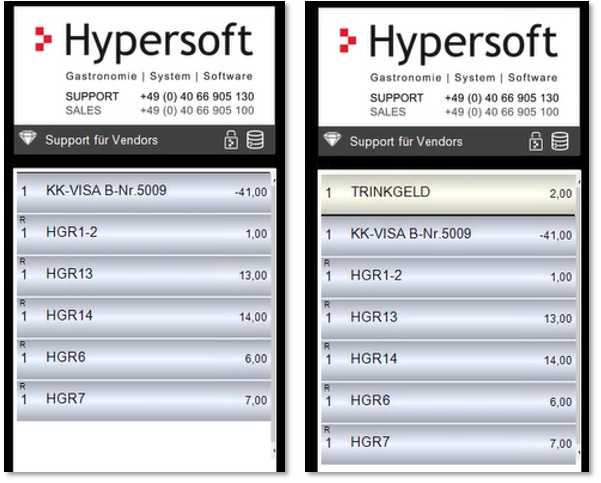
Links sehen Sie einen bargeldlose Zahlung, diese wurde also nicht ausgewählt als zuvor OK betätigt wurde.
Im rechten Beispiel ist zusätzlich noch eine nachträgliche Trinkgeldzahlung zu sehen. Ganz gleich ob Sie Trinkgeld oder weitere Artikel buchen, die bargeldlose Zahlung passt sich nicht an. Sie müssen zur Zahlung von Nachbuchungen wieder eine Zahlungsart wie BAR oder bargeldlos wählen.
Zusätzliche Möglichkeit mit Hypersoft Pay powered by Adyen...
MIt Hypersoft Pay powered by Adyen haben Sie die Möglichkeit unter gewissen Bedingungen einen Storno erneut zu autorisieren, also die Zahlung zu wiederholen. Das Vorgehen wird im Kapitel Re-Authorisation (Rückbuchung eines Refunds) beschrieben.
Online Order und die Funktion Vorgänge bearbeiten
Um Online Order Vorgänge leichter abstimmen zu können, werden bei Online Order Vorgängen die Bestellnummer und der Name des Bestellers am Ende angezeigt. Zum Beispiel: Bestellnummer 11957 und der Name des Users aus dem Webshop Manfred Mustermann:

Zurück zum übergeordneten Thema:Vorgänge bearbeiten