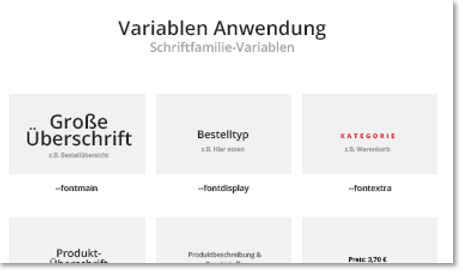SOT Onboarding

SOT Integration im Online Order Connector
Das SOT wird mit dem Online Order Connector mit dem POS System verbunden. Dafür muss das Online Order System konfiguriert werden. Wenn Online Order bereits verwendet wird, muss dort nur noch der SOT Channel eingerichtet werden.
Ohne einen laufenden Online-Order Connector (als Bestandteil des POS Systems) werden auch keine Artikelsperrliste und keine Artikelverfügbarkeit übertragen.
Preiskonzepte und Möglichkeiten
Bitte sehen Sie hierfür das gesonderte Thema: Preissteuerung in eSolutions
Vorbereitung / Bereitstellung von Grafiken für den SOT
Wenn Sie Hilfe bei Agenturarbeiten benötigen können wir Ihnen Empfehlungen aussprechen.
Sortiment...
Bitte definieren Sie vorab die gewünschten Sortimente Ihrer Artikel.
Das Sortiment kann hierbei pro Bestelltyp differenziert eingestellt werden. Die Bestelltypen des SOT lauten: „Im Haus“ sowie „Zum Mitnehmen“ und können so verschiedene Artikel und/oder Abfragen beinhalten.
Logo...
Ihr Markenlogo können müssen im Format PNG mit einer Größe von 500 x 155 (B:H) Pixeln, einer Farbtiefe von 24-bit, einem transparenten Hintergrund und einer maximalen Dateigröße von 300 KB hinterlegen.
Ihr Logo wird an verschiedenen Stellen des SOT angezeigt.
Bilder von Warengruppen zur Steuerung...
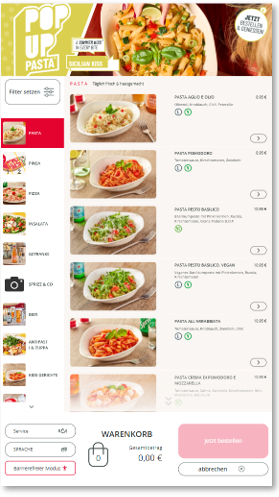
Zur Navigation sind links vertikal Warengruppen angeordnet.
Weiterführende Themen: Warengruppenbilder für die vertikale Navigation
Bilder von Artikeln und Bestandteilen...
Das SOT verwendet den Bildkanal „YourAPP Stufe 3“ aus Ihrem Artikelstamm. Bitte hinterlegen Sie die gewünschten Produktbilder Ihrer Artikel für die SOT-Sortimente entsprechend.

Das SOT kann auf Wunsch ich Ihre Abfragen bzw. Bestandteile ebenfalls mit einem Produktbild darstellen. Hierfür wird ebenso der Bildkanal „YourAPP Stufe 3“ aus Ihrem Artikelstamm verwendet.

Produktbilder können nur global ein- bzw. ausgeschaltet werden. Ein Mischbetrieb pro Standort ist nicht möglich.
Das SOT verwendet keine Bilder für SOT-Warengruppen, weswegen Sie diese nicht separat erstellen oder hinterlegen müssen.
Der Startbildschirm ist der Standard-Screen, welcher vor der Benutzung des SOT angezeigt wird. Dieser kann aus mehreren Bildern, oder einem Video bestehen. Werden mehrere Bilder hinterlegt, so werden diese als Slider mit einem Intervall von 5 Sekunden dargestellt. Wird ein Video hinterlegt, so wird dieses in einer Endlosschleife dargestellt.
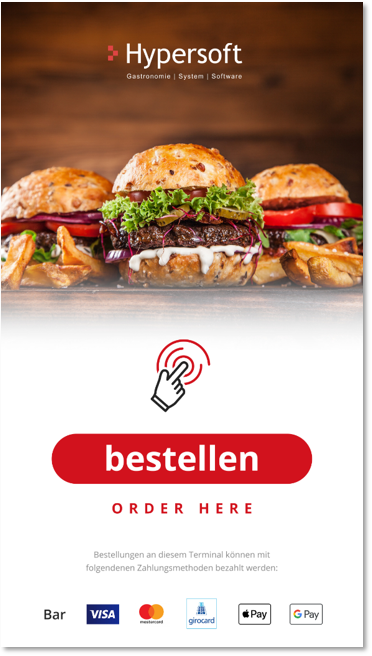
Der Startbildschirm ist der Standard-Screen, welcher vor der Benutzung des SOT angezeigt wird. Dieser kann aus mehreren Bildern, oder einem Video bestehen. Werden mehrere Bilder hinterlegt, so werden diese als Slider mit einem Intervall von 5 Sekunden dargestellt. Wird ein Video hinterlegt, so wird dieses in einer Endlosschleife dargestellt. Die Inhalte für den Startbildschirm werden in den folgenden Formaten benötigt:
-
Bilder müssen im Format JPG oder PNG mit einer Auflösung von 1080 x 1920 (B:H) Pixeln und einer maximalen Dateigröße von 700 KB hinterlegt werden.
-
Ein Video muss im Format MP4 mit einer Auflösung von 1080 x 1920 (B:H) Pixeln und einer maximalen Dateigröße von 20 MB hinterlegt werden.
Beide Inhalte werden jeweils als Full Screen dargestellt.
Werbebanner...
Werbebanner werden oberhalb der Artikel- und Warengruppenliste angezeigt und können je nach Bestelltyp, Wochentag und Uhrzeit individuell konfiguriert werden. Haben mehrere Werbebanner Überschneidungen in den Kriterien, so werden diese als Slider mit einem Wechsel von 5 Sekunden angezeigt.

Werbebanner müssen im Format JPG oder PNG mit einer Auflösung von 1080 x 288 (B:H) Pixeln und einer maximalen Dateigröße von 400 KB hinterlegt werden.
Werbebanner können zudem mit SOT-Warengruppen verknüpft werden, so dass diese bei der Betätigung des Banners aufgerufen wird.
Wartung, Außer Betrieb...
Thematisch hier bereits beschrieben: Wartungsmodus und Betriebsmodus
Zahlungsarten Banner...
Das Banner der Zahlungsarten wird nach Auswahl des gewünschten Zahlungstyps (Am SOT, oder an der Kasse) am unteren Bildschirmrand angezeigt. Dieses Banner sollte die Logos ihrer akzeptierten Zahlungsarten abbilden.

Für eine Nahtlose Optik empfehlen wir die Hintergrundfarbe des Banners so auszuwählen, dass sie der Hintergrundfarbe des SOT entspricht.
-
Das Zahlungsarten-Banner muss im Format JPG oder PNG mit einer Auflösung von 1080 x 288 (BxH) Pixeln und einer maximalen Dateigröße von 400 KB hinterlegt werden.
Abgebrochenen Zahlungen drucken im Standard einen Fehlerbeleg am Zahlungsterminal aus. Dies kann für User eventuell störend sein. Wir empfehlen dann den Fehlerbeleg am SOT Zahlungsterminal zu deaktivieren.
Hierfür können Sie in den BZV Einstellungen für einzelne Zahlungsterminals den Schalter Fehlerbeleg nicht drucken verwenden.
Bei Abschluss einer Bestellung können Sie die User optional nach einem Trinkgeld fragen, sofern Sie diese Option nutzen möchten.
Hierbei kann der User zwischen 5%, 10% oder 15% Trinkgeld wählen:


Bitte achten Sie darauf, dass wenn Sie die Trinkgeldabfrage am SOT verwenden, Sie nicht noch gleichzeitig die Trinkgeldeinstellung an Ihrem Zahlungsterminal verwenden, denn dann würde Ihr Kunde doppelt nach Trinkgeld gefragt werden.
Die Versteuerung erfolgt nach Ihren Einstellungen im Online-Order-Connector unter Kostenartikel / Servicekosten.
Sollten Sie diese bereits für Ihren Webshop definiert haben, so werden die Einstellungen auch für das SOT verwendet.
Unter Texte und Bezeichnungen können die Bezeichnungen für das Trinkgeld individuell eingestellt werden.

Schriftart für den SOT
Das SOT wird mit der Standardschriftart Open Sans ausgeliefert.
Auf Wunsch kann die Schriftart individuell pro Standort angepasst werden (ca. 3 Stunden Dienstleistung sind erforderlich).
Sehen Sie für Details das Dokument der Variablen Anwendung des SOT:
SOT im Portal einstellen
Sie erreichen die Einstellungen des Self-Order-Terminal unter www.myhypersoft.de im Bereich eSolutions / Self-Order-Terminal.
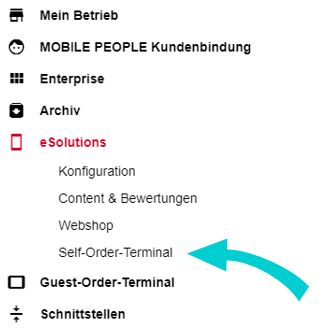
Berechtigungen...
Die Berechtigungen bestehen aus einer Anzeige, und einer Bearbeitungsberechtigung.

Self-Order-Terminal Berechtigung = Alle Dialoge und Tabellen können eingesehen werden, Änderungen sind nicht möglich.
Bearbeiten Berechtigung = Alle Dialoge und Tabellen können eingesehen und bearbeitet werden.
Aktivierung....
Das SOT muss vor der ersten Verwendung der Einstellung seitens Hypersoft aktiviert werden, da für den Betrieb des SOT ein virtueller Server (VM) für Sie bereitgestellt wird. Sollte die Aktivierung noch nicht abgeschlossen sein, so wir Ihnen beim Betreten der Einstellungen ein entsprechender Hinweis angezeigt.
Navigation im SOT
Module...
Module sind eigenständige Bereiche und werden per Umschalter oben links angezeigt.

Diese Module bestehen aus:
• Dashboard
• Startbildschirm & Werbung
Submenü...
Das Submenü erreichen sie über die drei Punkte oben rechts in der Titelleiste, dieses beinhaltet alle Einstellungen, welche üblicherweise nur einmalig festgelegt werden.

Diese bestehen aus:
-
Einstellungen: Allgemeine Einstellungen zu Funktionen und Farben.
-
Warengruppen & Empfehlungen: Definieren von SOT-Warengruppen, Artikelzuordnungen und Produktempfehlungen
-
Texte & Bezeichnungen: Individualisieren Sie alle Texte und Sprachen für das SOT
-
Systemgruppen: Definition von Standortgruppen.
-
Synchronisation: Zeigt Ihnen den Status Ihrer Artikelsynchronisation an.
-
*Setup: Interne Einstellungen für Hypersoft Pay powered by Adyen, welche von Hypersoft Mitarbeiter für Sie eingestellt werden, wenn Sie Online Zahlungen anbieten möchten und worauf deshalb nur diesen Zugriff haben.
Dashboard für SOTs
Das Dashboard bietet Ihnen einen schnellen Einstig in alle Einstellung und Funktionen.

Einstellungen für den SOT
Die Einstellungen erreichen Sie die entsprechende Kachel auf dem Dashboard oder über das Submenü.

Standort...
Einstellungen können sie pro Standort vornehmen. Wählen sie vor der Definition ihrer Einstellungen bitte den gewünschten Standort aus:
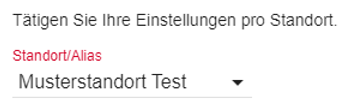
Sollten Sie einen Standort auswählen, welcher bereits über die Systemgruppen mit einem anderen Standort verknüpft ist, so wird Ihnen ein entsprechender Hinweis angezeigt.
Warengruppenbilder für vertikale Navigation
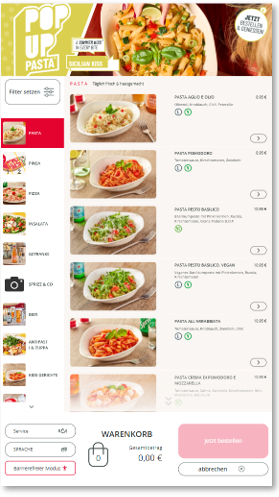
Zur Navigation sind links vertikal Warengruppen angeordnet. Diese Bilder sollten ansprechend sein. Wenn Sie keine Bilder hinterlegen, sucht das Programm nach dem ersten Artikel innerhalb der Warengruppe mit einem Bild und verwendet dieses. Können keine Bilder gefunden werden erscheint der Platzhalter mit dem Kamerasymbol.
Darstellung einstellen
In den Einstellungen unter Warengruppenleiste legen Sie fest, wie die Elemente der Warengruppenleiste angezeigt werden:
-
mit Bild und Text – Bild plus Beschriftung,
-
nur mit Bild – nur Bild, ohne Beschriftung.

Im Dialog Warengruppe können Sie für eine Warengruppe ein Bild hochladen oder ändern:
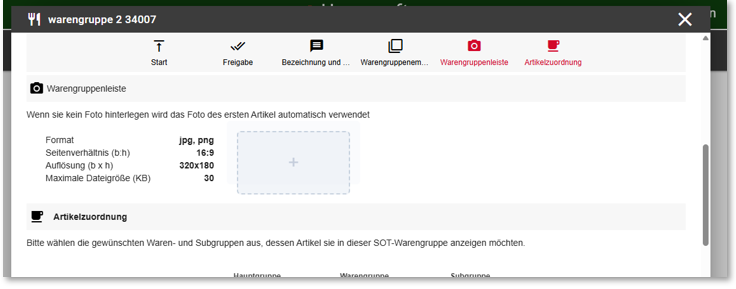
Weiterführende Themen: Warengruppe_anlegen
Bestelltyp, Preisebene und Sortiment
Bitte wählen Sie die gewünschten Bestelltypen, das jeweilige Sortiment, sowie die gewünschte Preisebene aus.
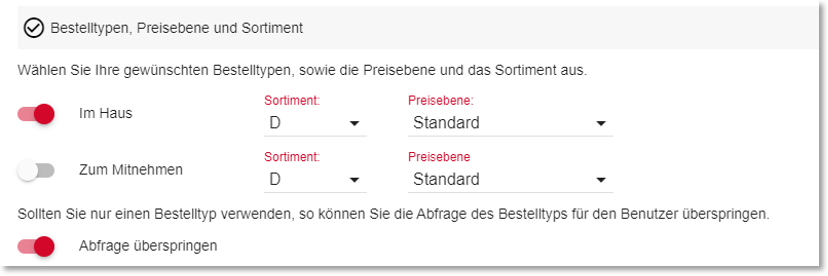
Selbstverständlich können Sie für beide Bestelltypen auch das gleiche Sortiment und Preisebene verwenden. Der Bestelltyp Zum Mitnehmen verwendet hierbei den jeweils hinterlegten AH Mehrwertsteuersatz Ihrer Artikel.
Bestelltyp Abfrage überspringen...
Sollten Sie nur einen Bestelltyp verwenden, und diesen Ihren Usern nicht anzeigen wollen, so können Sie die Option Abfrage überspringen aktivieren. Nach dem Startbildschirm/ Startvideo wird der User direkt in die Artikelauswahl geleitet, ohne die Auswahl des Bestelltyp auswählen zu müssen.
Hinweis: Die Funktion benötigt mindestens die SOT Version 1.6.0103
Preisberechnung der SOT Artikelübersicht
Die Artikelübersicht stellt den Verkaufspreis eines Artikel (im Standard) inklusive der jeweils ersten Option einer Zwangsabfrage dar. Hierzu können Alternativen gewählt werden:
-
Preisberechnung anhand der ersten Option einer Zwangsabfrage
-
Preisberechnung anhand der letzten Option einer Zwangsabfrage
-
Preise von Zwangsabfragen nicht berücksichtigen.
Sollten Sie neben dem Shop auch das Self-Order-Terminal (oder umgekehrt) verwenden, können Sie diese Einstellung nur für alle eSolutions identisch verwenden. Eine unterschiedliche Anwendung der Berechnung ist nicht möglich.
Sehen Sie hierzu Preisberechnung der Artikelübersicht.
Artikelinformationen im SOT
Legen Sie fest, welche zusätzlichen Artikelinformationen angezeigt werden sollen.
Die App-Beschreibung ist obligatorisch und wird für eine korrekte Anzeige Ihrer Artikel am SOT zwingend benötigt.

Sortierung...
Wählen Sie die Sortierung Ihrer Artikel innerhalb einer Warengruppe aus.

Wenn Sie nach Freier Artikelnummer sortieren wollen, aber diese sonst nicht am POS System verwenden, können Sie über eine Systemeinstellung diese auch mehrfach verwenden (andernfalls darf einen Nummer immer nur einmalig im Artikelstamm verwendet werden).
Bilder in Abfragen...
Legen Sie fest, ob Sie die Bestandteile in Abfragen mit einem Produktbild anzeigen möchten.
Hierfür wird ebenfalls Die Bildstufe YourAPP Stufe 3 verwendet.
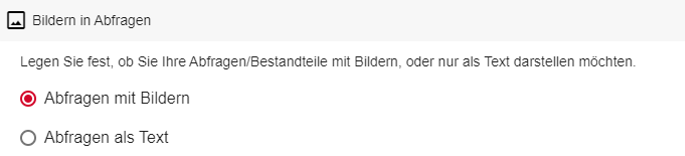
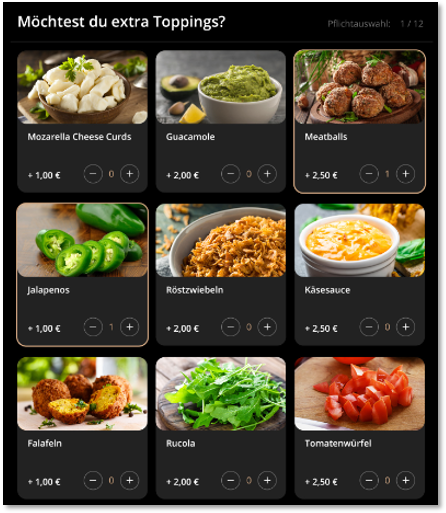
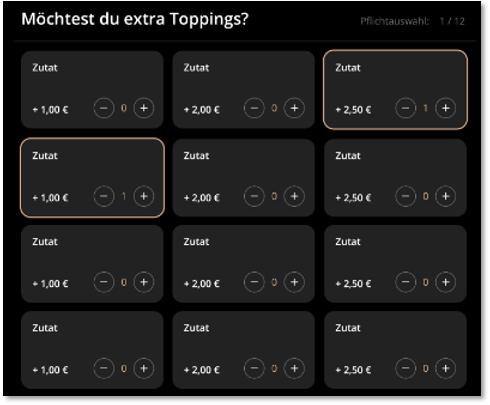
eSolutions Artikelinformationen im SOT
Am SOT werden die optionalen eSolution Artikelinformationen (Liter, Stück, Alkohol, Koffein) in den Artikeldetails (oben rechts) angezeigt, sofern diese im Artikelstamm hinterlegt wurden:

Über die Info Schaltfläche werden die eSolutions Artikelinformationen Inhaltsstoff und Inverkehrbringer angezeigt:

Standard-Spracheinstellungen im SOT
Das SOT kann in mehreren Sprachen verwendet werden. Standard ist Deutsch und Englisch. Im Übersetzungsbereich des Artikelstamms können Sie weitere Sprachen hinzufügen und dort könne Sie auch Symbole (z.B. Flaggen) definieren, die dann im SOT zur Auswahl der Sprache angeboten werden:
Weiterführende Themen:
Die im Standard zu verwendende Sprachen für den SOT legen Sie bitte hier fest.

Über den markierten Punkt können Sie die Standardsprache des SOT festlegen.
Im Standard und nach einer abgeschlossenen Bestellung mit einer abweichenden vom User gewählten Sprache, wird das SOT auf diese Spracheinstellung zurückgestellt.
Weiterführende Themen: SOT mit Fremdsprachen
Sind Sie noch da? Das SOT gibt einen Hinweis aus, wenn der Bildschirm mehrere Sekunden nicht berührt wird.
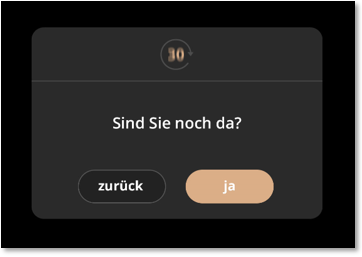
Bitte definieren Sie hier, nach wie vielen Sekunden der Nichtbenutzung ein Hinweis angezeigt werden soll und nach wie vielen Sekunden das SOT die aktuelle Bestellung verwirft und auf die Startseite springt.

Artikelverfügbarkeit und Sperrliste
Gehen sie für Informationen über diese Funktion zu den Details über Artikelverfügbarkeit und Artikelsperrliste

Dieser Schalter bezieht sich sowohl auf die Artikelsperrliste, als auch auf den Verfügbarkeitsmanager. Möchten sie eine oder beide Funktionen im Shop nutzen, so aktivieren Sie hier bitte die Schaltfläche Artikelverfügbarkeit verwenden.
Ihr Logo im SOT
Ihr Markenlogo können müssen im Format PNG mit einer Größe von 500 x 155 (B:H) Pixeln, einer Farbtiefe von 24bit, einem transparenten Hintergrund und einer maximalen Dateigröße von 300 KB hinterlegen.
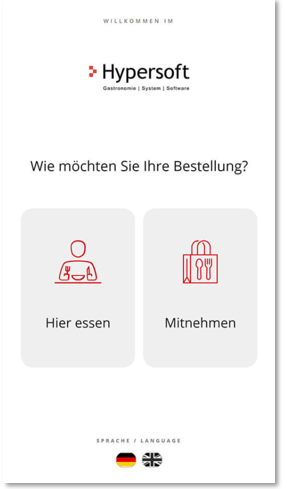
Ihr Logo wird an verschiedenen Stellen des SOT angezeigt.

Farben für den SOT definieren
Hinterlegen sie ihre gewünschten Farben für das User-Erscheinungsbild des SOT. In Verbindung mit ihrem Logo, sowie weiteren optionalen Bildern, können sie so das Erscheinungsbild ihrem Corporate Design optimal anpassen. Bitte definieren sie die HTML-Farbcodes für folgende Bereiche:
-
Farbe 1 – Hintergrund
-
Farbe 2 – Hintergrund Sidebar
-
Farbe 3 – Artikelhintergrund der Sidebar
-
Farbe 4 – Überschriften, Randfarbe und Warengruppenbezeichnungen
-
Farbe 5 – Deaktivierte Schaltflächen und Artikelbeschreibung
-
Farbe 6 – Textfarbe von Schaltflächen und Artikeltexten
-
Farbe 7 – Aktivierte Schaltflächen und Icons




Sollten ihnen ihre Farben nur als RGB Farbwert zur Verfügung stehen, so gibt es viele kostenfrei Angebote im Internet, welche RGB Farbwerte in HTML-Farbcodes umrechnen können. Verwenden sie hierfür die folgende Google-Suche...
Pfand...
Thematisch hier bereits beschrieben: Pfand
Banner der Zahlungsarten
Das Banner der Zahlungsarten wird nach Auswahl des gewünschten Zahlungstyps (Am SOT, oder an der Kasse) am unteren Bildschirmrand angezeigt. Dieses Banner sollte die Logos ihrer akzeptierten Zahlungsarten abbilden.

Für eine Nahtlose Optik empfehlen wir die Hintergrundfarbe des Banners so auszuwählen, dass sie der Hintergrundfarbe des SOT entspricht. Das Zahlungsarten-Banner muss im Format JPG oder PNG mit einer Auflösung von 1080 x 288 (B:H) Pixeln und einer maximalen Dateigröße von 400 KB hinterlegt werden.
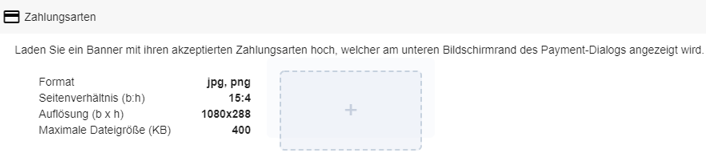
Wird kein Werbebanner hinterlegt, so wird stattdessen das Logo angezeigt.
Warengruppen & Empfehlungen
Die Einstellungen der Warengruppen & Empfehlungen erreichen Sie über die entsprechende Kachel auf dem Dashboard oder über das Submenü.

In der Übersicht können Sie Ihre SOT Warengruppen einsehen, sortieren und löschen.
Auswirkungen von Filtern durch TAGs am SOT...
Wenn Sie mit TAGs am SOT arbeiten, haben diese auch Auswirkungen auf die Empfehlungen.
Standort...
Bitte wählen Sie den gewünschten Standort aus, für welche Sie eine Warengruppe oder Produktempfehlung erstellen möchten.
Sollten Sie einen Standort auswählen, welcher bereits über die Systemgruppen mit einem anderen Standort verknüpft ist, so wird Ihnen ein entsprechender Hinweis angezeigt.
Über die Schaltfläche Warengruppe hinzufügen können Sie eine neue SOT Warengruppe anlegen. Über die Schaltfläche Freigabe können Sie die neue SOT Warengruppe aktivieren, oder deaktivieren. So können Sie bereits zukünftige Warengruppen anlegen, welche beispielsweise Saisonartikel enthält und diese erst bei Bedarf aktivieren.

Vergeben Sie eine eindeutige Bezeichnung in den gewünschten Sprachen:

Weiterführende Themen:
Die Warengruppenempfehlungen sind neben den Artikelempfehlungen ein weitere Upselling-Möglichkeit, Ihren Umsatz zu steigern und Usern gezielt weitere Artikel aus Ihrem Angebot anzubieten, jeweils in Abhängigkeit der zuvor ausgewählten Artikel. Bei den Warengruppenempfehlungen können weitere Artikel angeboten werden, wenn ein Artikel aus einer bestimmten Warengruppe in den Warenkorb gelegt wurde. Die Empfehlungen können pro SOT-Warengruppe bis zu 3-Stufig erfolgen.
Beispiel: Sie richten eine Warengruppenempfehlung für die SOT-Warengruppe Bowls ein. Diese besteht aus den Empfehlungen Softdrinks, Dessert und Side Orders. Legt nun ein User einen Artikel aus der Warengruppe Bowls in den Warenkorb, so werden ihm erst alle Artikel aus der POS-Warengruppe Softdrinks angeboten, nach dessen Auswahl oder Abbruch werden alle Artikel aus der POS-Warengruppe Dessert angeboten.
Pro Warengruppenempfehlungen kann der User eine Auswahl treffen, also im obigen Beispiel: Einen Softdrink, ein Dessert und eine Side Order. Eine Mehrfachauswahl innerhalb von Warengruppenempfehlungen ist nicht möglich, da es sich hierbei um ein Upselling handelt, und keine „reguläre Artikelauswahl".
Sollten Ihre Artikel aufgrund von Verfügbarkeiten oder der erweiterten Zeitsteuerung nicht zur Verfügung stehen, so werden diese, unabhängig von Ihren Einstellungen zur Anzeige, innerhalb von Produkt- und/oder Warengruppenempfehlungen ausgeblendet.
Mit Warengruppenempfehlungen arbeiten...
In der Übersicht der SOT-Warengruppen können Sie in der Spalte SOT-Waren/Subgruppenempfehlungen erkennen, welche Empfehlungen Sie für Ihr Angebot eingerichtet haben:

Nach der Auswahl einer SOT-Warengruppe können Sie die Warengruppenempfehlungen für die ausgewählte Warengruppe aktivieren.
Schalten Sie hierfür bitte mindestens eine (von maximal drei) Warengruppenempfehlungen ein:

Wählen Sie aus, ob sich die Artikel welche Sie empfehlen möchten in einer POS- Sub- oder Warengruppe befinden:
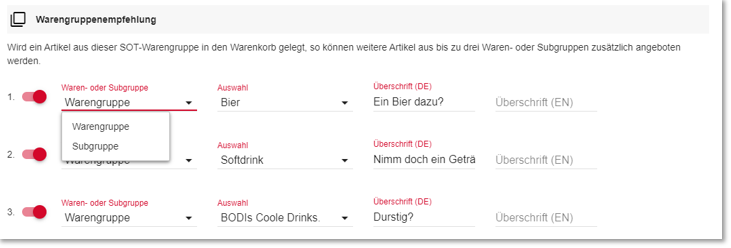
Wählen Sie im Anschluss die gewünschte POS Sub- oder Warengruppe aus:

Bitte beachten Sie, dass sich die zu empfehlenden Artikel der jeweiligen Subgruppe oder Warengruppe im Sortiment des SOT befinden müssen.
Hinterlegen Sie Anschließend eine Überschrift in DE/EN für die jeweilige Empfehlung, wie z.B.: „Möchtest Du noch ein Getränk?“.
Diese wird dem User oberhalb der zu empfehlenden Artikel angezeigt:


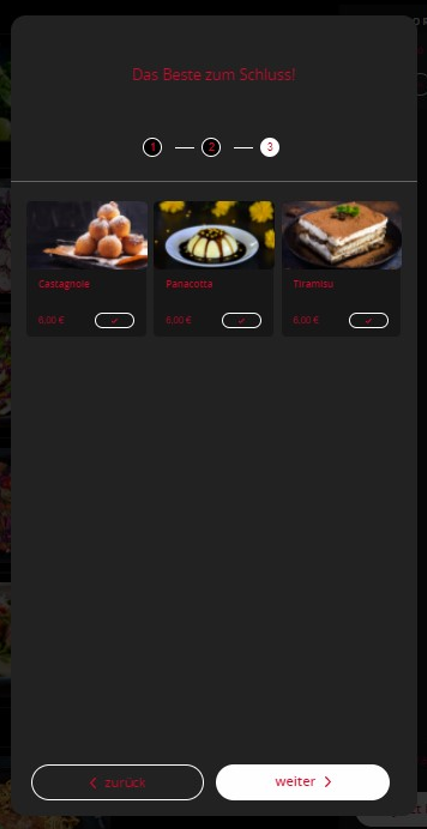
Thematisch hier bereits beschrieben: Empfehlungen und Upselling
Texte & Bezeichnungen für den SOT
Alle Texte und Bezeichnungen lassen sich pro Standort und Sprache individualisieren, diese sind in folgende Kategorien aufgeteilt:
• Bestelltyp
• Artikelauswahl
• Artikeldetails
• Dialoge
• Bestellung
• Bezahlung
• Abholung
• Schaltflächen

Serviceruf Schaltfläche am SOT ausblenden...
Wenn Sie die Texte unter Serviceruf entfernen, so wird am SOT auch die Schaltfläche Serviceruf ausgeblendet. Wenn Sie die Texte unter Serviceruf entfernen, so wird am SOT auch die Schaltfläche Serviceruf ausgeblendet.

EInstellungen zur Benachrichtigung zum Serviceruf befinden sich unter Serviceruf Stationen.
Standard wiederherstellen...
Sie können jederzeit die Standardbezeichnungen pro Sprache zurücksetzen.

Startseite & Werbung
Die Einstellungen der Startseite & Werbung erreichen Sie die Entsprechende Kachel auf dem Dashboard oder über die Modulauswahl.

Pro Standort können Sie individuellen Startseiten und Werbebanner hinterlegen.

Sie können die Reihenfolge in der Anzeige der angelegten Einträge über die Sortieren Schaltflächen anpassen. Bitte speichern sie die Sortierung jeweils im Anschluss mit der Schaltfläche Sortierung speichern.
Der Startbildschirm ist die Standarddarstellung des Systems, welche vor der Benutzung des SOT angezeigt wird. Dieser kann aus mehreren Bildern, oder einem Video bestehen. Werden mehrere Bilder hinterlegt, so werden diese als Slider mit einem Intervall von 5 Sekunden dargestellt. Wird ein Video hinterlegt, so wird dieses in einer Endlosschleife dargestellt.

Über die Schaltfläche Neuen Eintrag hinzufügen können Sie eine neue Startseite anlegen:

Aktivieren Sie diese Startseite, wenn Sie diese verwenden möchten.
Sollte eine Aktivierung aufgrund der Startseiten-Limitierungen nicht möglich sein, so wird Ihnen ein entsprechender Hinweis angezeigt.
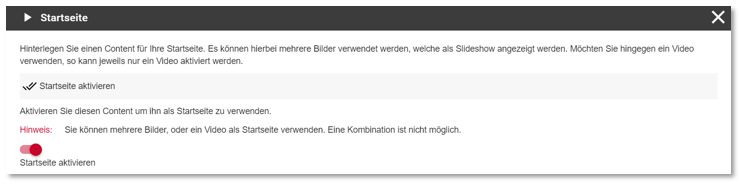
Vergeben Sie eine Interne Bezeichnung für diesen Startscreen:

Bider müssen im Format JPG oder PNG mit einer Auflösung von 1080 x 1920 (B:H) Pixeln und einer maximalen Dateigröße von 700 KB hinterlegt werden.

Ein Video muss im Format MP4 mit einer Auflösung von 1080 x 1920 (B:H) Pixeln und einer maximalen Dateigröße von 20 MB hinterlegt werden.

Werbebanner werden oberhalb der Artikel- und Warengruppenliste angezeigt und können je nach Bestelltyp, Wochentag und Uhrzeit individuell konfiguriert werden. Haben mehrere Werbebanner Überschneidungen in den Kriterien, so werden diese als Slider mit einem Wechsel von 5 Sekunden angezeigt.

Über die Schaltfläche Neuen Eintrag hinzufügen können Sie ein neues Werbebanner anlegen.
Aktivieren Sie dieses Werbebanner, wenn Sie diese verwenden möchten:

Vergeben Sie eine Interne Bezeichnung für dieses Werbebanner.
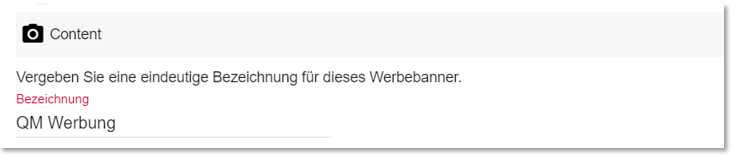
Legen Sie fest, bei welcher Sprachauswahl und bei welchen Bestelltypen dieses Werbebanner angezeigt werden soll:

Werbebanner können optional mit SOT Warengruppen verknüpft werden, so dass diese bei der Betätigung des Banners aufgerufen wird.

Werbebanner müssen im Format JPG oder PNG mit einer Auflösung von 1080 x 288 (B:H) Pixeln und einer maximalen Dateigröße von 400 KB hinterlegt werden:
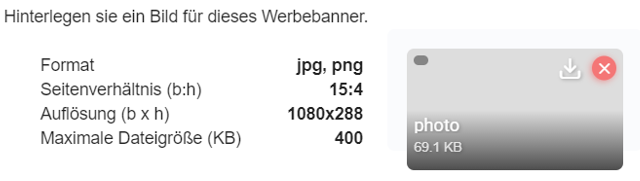
Werbebanner können zeitlich limitiert dargestellt werden, um so zu bestimmten Tagesabschnitten oder Wochentagen spezielle Werbebanner anzuzeigen:

Ist aufgrund der zeitlichen Einschränkungen kein Banner aktiv, so wird stattdessen das Logo angezeigt.
Systemgruppen
Erfolgt der Login in das Hypersoft-Portal bei einem Zentralsystem über einen Standort (und nicht den zentralen Login), so wird die Kachel Systemgruppen ausgegraut und kann nicht betreten werden.
Thematisch hier bereits beschrieben: Systemgruppen-Einstellungen
Synchronisation
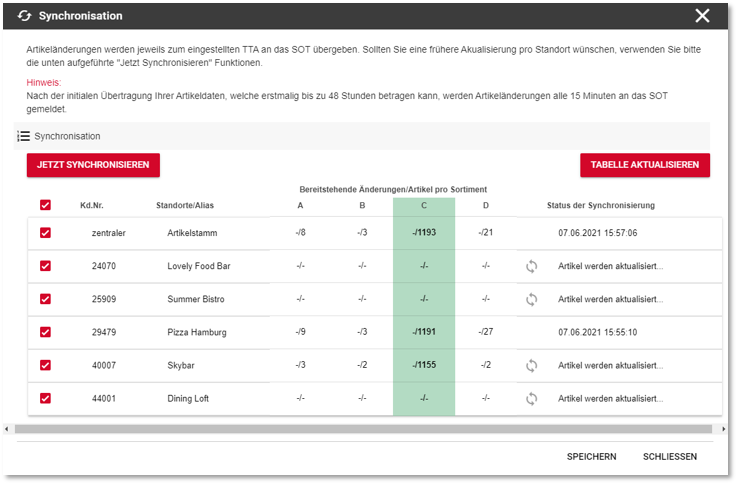
Thematisch hier bereits beschrieben: Synchronisation der Stammdaten
Zurück zum übergeordneten Thema: eSolutions Self-Order Kiosk (SOT)