eSolution Warengruppen

Möchten Sie Ihre Speisekarte bzw. Ihr Sortiment anzeigen, werden diese über den Bereich Speisekarte in YourAPP, Webshop und eMENU angezeigt.
Die Anzeige und Gruppierung Ihres Sortiments erfolgt hierbei in speziellen Warengruppen, welche Sie eigens für den Webshop erzeugen und unabhängig von Ihrer Warengruppenstruktur des POS Systems verwenden können.
Ihre in der Kasse vorhandenen Warengruppen fügen Sie nur noch den neuen Warengruppen für den Webshop hinzu, spätere Sortimentsänderungen werden automatisch übernommen.
Wir empfehlen Ihnen, den Bereich Speisekarte in YourAPP so lange nicht zu verwenden (bzw. Ihren Usern nicht zur Verfügung zu stellen), bis Sie die Warengruppen, Ihr Sortiment, die Artikelbilder sowie alle im Bereich der Speisekarte angezeigten „zusätzlichen Artikelinformationen“ eingepflegt haben.
Warengruppen werden für alle Standorte mit Webshop einmalig und global definiert. Ihr Sortiment hingegen ist standortabhängig, so dass die in einer Warengruppe angezeigten Artikel je nach Verfügbarkeit und Sortimentseinstellungen pro Standort variieren können.
Beinhaltet eine Warengruppe nach der Auswahl des gewünschten Standortes keine Artikel, so wird die Warengruppe für diesen Standort automatisch ausgeblendet.
Menüpunkt
Warengruppen sind ein Bestandteil von Konfiguration und sind über den entsprechenden Menüeintrag innerhalb von YourAPP erreichbar.
Aufruf...
Das Modul Warengruppen erreichen Sie über den Link in der entsprechenden Kachel im Konfigurationscenter, sowie über die Modulauswahl Warengruppen.
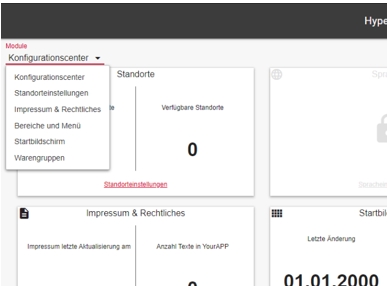
Die dargestellte Kachel im Konfigurationscenter zeigt Ihnen an, wie viele Warengruppen aktuell in YourAPP für die öffentliche Freigabe vorhanden sind.
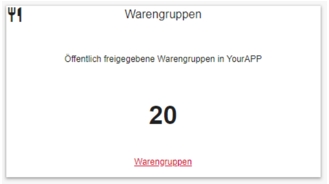
Modul - Warengruppen...
Der Aufruf der Warengruppen zeigt Ihnen folgendes Modul:

Die Tabelle zeigt Ihnen pro Warengruppe folgende Informationen.:
YourAPP – Zeigt Ihnen an, ob die Warengruppe für YourAPP freigegeben ist
Testaccount – Zeigt Ihnen an, ob die Warengruppe für den Testaccount freigegeben ist.
Bezeichnung (DE) – Zeigt Ihnen den Namen der Warengruppe auf Deutsch an.
Bezeichnung (EN) – Zeit Ihnen den Namen der Warengruppe auf Englisch an.
Sortierung – Zeigt Ihnen die Position Ihrer Warengruppen an. Sehen Sie hierzu auch Sortieren - Reihenfolge der Artikel.
Löschen – Lässt Sie eine Warengruppe löschen.
Warengruppe erstellen...
Erstellen Sie eine neue Warengruppe über die „Warengruppe hinzufügen“ Schaltfläche unter der Liste.

Folgender Dialog wird Ihnen im Anschluss angezeigt:

Weiterführende Themen: Sortieren - Reihenfolge der Artikel
Zurück zum übergeordneten Thema: Artikeldaten mit eSolutions


