Einstellungen im Portal

Die Einstellungen des Webshops erreichen Sie über das Kontextmenü (drei Punkte) oben rechts in der Titelleiste der Bestellübersicht.
eMail Einstellungen für eSolutions
Die Mail Einstellungen werden einem eigenen Kapitel erklärt, wechseln Sie zu: eMail Einstellungen für eSolutions
URL Ihres Webshops
Nachdem Sie uns die aus dem Onboarding benötigten Informationen zur Verfügung gestellt haben, sehen Sie an dieser Stelle die URL, unter welcher Ihr Webshop im Internet erreichbar ist.

Sollten Sie den Webshop ausschließlich in YourAPP verwenden wollen, dann müssen sie auch keine öffentliche URL bewerben. Andernfalls empfehlen wir die Nutzung einer eigenen URL wie unter Best Practice Ihre eigene Shop-URL beschrieben.
Allgemeine Einstellungen
Unter den Allgemeinen Einstellungen haben wir alle Inhalte verlinkt, welche Sie unter dem Menüpunkt Konfiguration vornehmen müssen. Die von uns empfohlene Vorgehensweise erklären wir ausführlich unter dem Punkt Einrichtung.
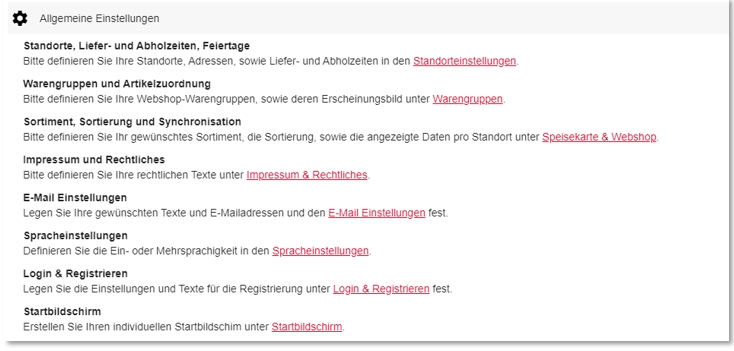
Weiterführende Themen: Globale eSolution Konfiguration
Mit der Altersprüfung können Sie Ihre User optional für freigaberelevante Artikel nach dem Erreichen eines bestimmten Alters befragen. Hierbei kann es sich z.B. um alkoholische Getränke, Tabak, oder andere Jugendgefährdende Artikel handeln. Die Altersvorgabe hinterlegen Sie pro Artikel im Artikelstamm im Feld Altersprüfung.

Ist die Altersprüfung im Shop aktiviert, so wird bei der ersten Altersabfrage ein Dialog angezeigt, welchen der User bestätigen muss:

Wurde das genannte Alter nicht erreicht, so wird der entsprechende Artikel nicht in den Warenkorb gelegt. Weitere Informationen befinden sich im Thema Altersprüfung.
Altersprüfungen erfolgen jeweils nur einmal pro Alter. Gibt es z.B. Artikel ab 16 und ab 18 Jahren, so wird nicht nach den 16 Jahren gefragt, wenn zuvor bereits eine erfolgreiche 18 Jahre Prüfung stattgefunden hat.
Das Aktivieren der Einlösung von Coupons bewirkt die folgenden Anpassungen:
-
Einblendung der Coupon einlösen Schaltfläche im Webshop
-
Möglichkeit zur direkten Einlösung von Coupons im Modul Coupons in YourAPP

Weiterführende Themen:
Hinterlegen Sie eine Urlaubsmeldung, um das Betreten und Nutzen des Shops zu verhindern. Diese Funktionen können Sie auch z.B. bei Renovierungen oder anderen Ereignissen nutzen, um Ihren Kunden eine entsprechende Meldung beim Betreten des Shops anzuzeigen. Aktivierte Urlaubsmeldung verhindern die Anzeige und Nutzung des Shops gänzlich.
Möchten Sie hingegen für einen gewissen Zeitraum nur keine Bestellungen zulassen, die Anzeigen Ihrer Produkte aber weiterhin ermöglichen, so können Sie hierfür auch die Stöbern Funktion der Bestelltypen verwenden, welche Sie in den Bestelltypen aktivieren können. Alle weiteren Bestellarten sollten Sie in diesem Fall deaktivieren.
Das Einschalten der Urlaubsmeldung verhindert die Nutzung des gesamten Shops für alle Standorte. Möchten Sie hingegen nur einzelne Standorte einschränken, so deaktivieren Sie hierfür bitte die gewünschten Bestelltypen oder passen die Öffnungszeiten der jeweiligen Standorte an. (Urlaubsmeldungen für einzelne Standorte ist in Planung).

Im Auslieferungszustand ist Urlaubsmeldung aktiviert, um ein ungewolltes Betreten der /User zu Ihrem Vorteil zu verhindern.
Diese Funktion können Sie beispielsweise nutzen, wenn Sie noch keinen eigenen Lieferservice implementiert haben, Sie dennoch den Einstieg über Ihren Webshop ermöglichen können und auch weitere Bestelltypen neben der Lieferung an einen externen Link anbieten möchten.

Die Lieferung an einen Externen Link lässt Sie einen evtl. bereits bestehenden Lieferservice aufrufen. Geben Sie bitte hierfür die entsprechende URL pro Standort ein, um diese Weiterleitung zu ermöglichen. Die Lieferung an einen externen Link übersteuert Ihren Webshop und leitet den Kunden direkt auf die jeweils verlinkte Seite.
Externer Link – Hinweis...
Wenn Sie den externen Link für den Bestelltyp Lieferung verwenden, haben Sie die Möglichkeit, Ihren Usern das Verlassen der aktuelle Seite / App zu verdeutlichen, in dem Sie einen entsprechen Hinweis anzeigen. Über die Schaltfläche Hinweistext beim Verlassen des Shops anzeigen können Sie diesen Hinweis aktivieren.

Über die rote Verlinkung Externer Link für Lieferung können Sie den entsprechenden Hinweistext editieren:
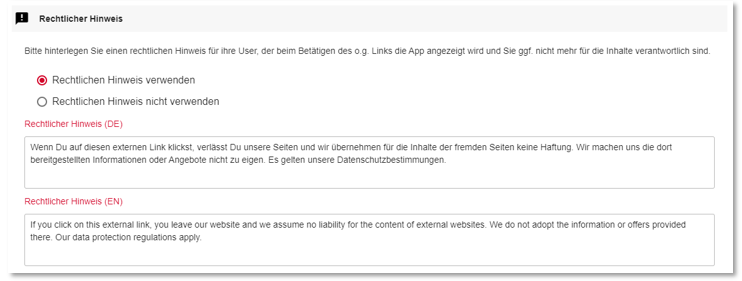
Kundendaten Vorgaben für Webshop
Legen Sie in den Webshop-Einstellungen fest, welche Kundendaten Sie pro Bestelltyp für eine Bestellung erfassen möchten. Hier können Sie beispielsweise für eine Bestellung zur Abholung weniger Kundendaten erfassen, als für eine Bestellung mit Lieferung. Alle Kundendaten lassen sich sowohl optional, als auch als Pflichtfeld definieren. Alle bereits erfassten Kundendaten werden in dem jeweiligen Benutzerprofil Ihrer Kunden gespeichert.
Pflichtergänzungen der Kundendaten...
Möchten Sie ggf. später weitere Kundendaten erfassen, so werden dem Kunden diese weiteren Felder bei seiner nächsten Bestellung zum Ausfüllen angezeigt. Über die Sortierfunktion können Sie die Eingabe der Kundendaten beliebig anordnen.

Die Kundendaten eMail und Name sind jeweils als Pflichtfeld definiert und können nicht deaktiviert werden, da diese bereits bei der Registrierung angefragt werden.
Kundenstamm im Webshop
Im Kundenstamm 2.0 können Sie alle vom Kunden hinterlegten Informationen einsehen, zusätzlich können Sie hier einen Kunderabatt oder eine Kundenpreisebene festlegen. Sehen Sie auch Hypersoft Kundenstamm.
Die vom User zusätzlich als Lieferadresse eingegebenen Adressen können Sie im Kundenstamm 2.0 unter Weitere Adressen einsehen und verwalten:

Bestelllimit pro Zeitslot (Vorlaufzeit dynamisch an aktuelle Bestellungen anpassen)

Bei Webshop-Bestellungen zur Lieferung und Abholung kann optional eine Limitierung pro Zeitslot hinterlegt werden.

Limitierungen können auf Bestellungen, Artikel und Summe erfolgen:

Der Wert bestimmt die maximale Anzahl, Summe pro eingestelltem Zeitslot:
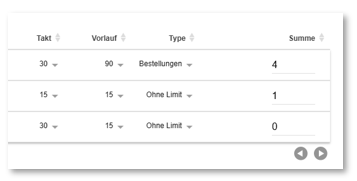
Mit den EInstellungen in diesem Beispiel können alle 30 Minuten 4 Bestellungen getätigt werden. Weitere Bestellungen erhalten dynamisch einen verlängerte Vorlaufzeit.
Weiterführende Themen:
Best Practice zur Online Order Vorlaufzeit am Standort
Besonderheit Fertigstellungszeit (Vorlaufzeit) abfragen
Webshop-Bestellungen für die Bestelltypen Lieferung und Abholung enthalten für den aktuellen Tag die Option Schnellstmöglich.
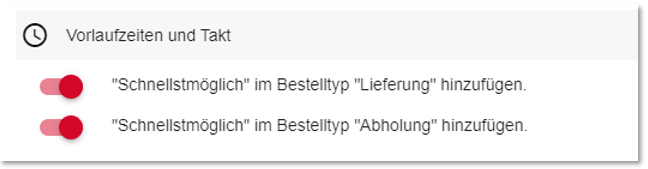
Beispiel: Ausgeschaltet (Standard)
Das „Schnellstmöglich“ bezieht sich auf die erstmögliche Uhrzeit, laut Ihren Einstellungen zur Vorlaufzeit und Takt.
Die Darstellung im Shop ist wie folgt:
-
07:00 (Schnellstmöglich)
-
07:30
-
08:00
-
08:30
Beispiel: Eingeschaltet
Das „Schnellstmöglich“ wird vor der erstmöglichen Uhrzeit angezeigt, um Bestellungen „sofort“ abzuholen, oder Liefern zu lassen. Dies ist insbesondere bei solchen Restaurant interessant, welche nicht erst auf das Erreichen der erstmöglichen Liefer- oder Abholzeit warten möchten.
Die Darstellung im Shop ist wie folgt:
-
Schnellstmöglich
-
07:00
-
07:30
-
08:00
-
08:30
Takt...
Der Takt kann pro Bestelltyp zwischen 15, 30 und 60 Minuten eingestellt werden. In Verbindung mit der Vorlaufzeit ergibt sich hieraus die frühestmögliche Abhol- oder Lieferzeit, sowie die Auswahl, sollte ein Kunde eine Bestellung „für später“ aufgeben.
Vorlaufzeit...
Die Vorlaufzeit pro Bestelltyp und Standort definiert, welche Zeit mindestens zwischen einer Bestellung und einer Abholung/ Lieferung liegen muss. Die Vorlaufzeit kann zudem direkt am POS System des Standortes angepasst werden, um auf Stoßzeiten kurzfristig reagieren zu können.
Bitte berücksichtigen Sie bei der Vorlaufzeit des Bestelltyps „Lieferung“, dass diese inkl. Der zu erwartenden Lieferzeit angegeben wird.
Beispiel...
Sie stellen den Takt auf 30 Minuten und definieren die Vorlaufzeit für eine Abholung auf 40 Minuten. Bestellt ein Kunde um 12:14 Uhr, so wird ihm als frühestmögliche Abholzeit 13:00 Uhr angeboten. Würde der Kunde mit den gleichen Einstellungen um 12:22 bestellen, so würde ihm als frühestmögliche Abholzeit 13:30 angezeigt werden.
In den Einstellungen des Webshops können Sie für alle Bestelltypen (global) definieren, ob User Anmerkungen zu Artikeln hinterlegen dürfen, oder nicht. Im Standard ist diese Funktion aktiviert.

Mit der Deaktivierung dieser Option können Sie ggf. Fraud verhindern, in dem User z.B. bei einer Pizza nicht mehr „Bitte mit doppelt Salami“ in die Kommentare schreiben können.

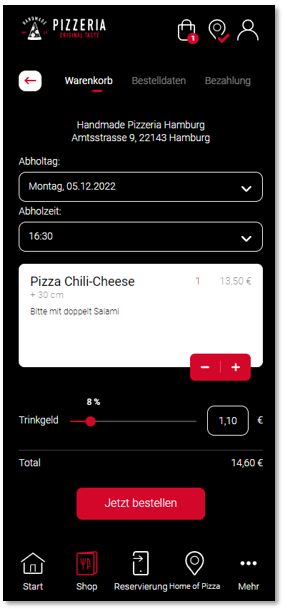
Über das Aktivieren der Artikelverfügbarkeiten können Sie Artikel mit begrenzter Menge so im Webshop anbieten, dass diese nur so lange angeboten werden, wie diese auch vorrätig sind. Danach werden die Artikel so dargestellt, dass man über das generelle Angebot informiert bleibt, aber der Artikel nicht mehr in den Warenkorb gelegt werden kann. Für die Steuerung der Verfügbarkeit stehen Ihnen die Artikelsperrliste und der Verfügbarkeitsmanager am POS System zur Verfügung. Dieser Schalter bezieht sich sowohl auf die Artikelsperrliste, als auch auf den Verfügbarkeitsmanager. Möchten sie eine oder beide Funktionen im Shop nutzen, so aktivieren Sie hier bitte die Schaltfläche Artikelverfügbarkeit verwenden.

Artikelsperrliste...
Über die Artikelsperrliste am POS System des Standortes können Sie Artikel zu sofort sperren, diese Information wird alle 30-60 Sekunden an den Webshop übertragen, so dass ab dann gesperrte Artikel nicht mehr bestellt werden können.
Verfügbarkeitsmanager...
Über den Verfügbarkeitsmanager am POS System können Sie einstellen, wie viele „Portionen“ eines Artikels vorrätig sind. Dieser Wert wird alle 30-60 Sekunden an den Webshop übertragen. In den Einstellungen des Webshops können Sie einen Schwellwert festlegen, ab welchem Ihre Produkte nicht mehr im Webshop bestellt werden dürfen. Wir stellen die Funktion des Schwellwertes zur Verfügung, damit Sie den zeitlichen Versatz berücksichtigen können, der durch die Timer beim Transport der Information und dem natürlichen Nutzungsverhalten entsteht. Ein Artikel im Warenkorb des Webshops könnte bis zum Check-Out bereits am Standort ausverkauft sein. Sie sollten also den Schwellwert für den Webshop nicht zu gering einstellen, wenn Sie Enttäuschungen beim User im Webshop vermieden werden.
Um generell mehr über die Steuerung eingeschränkter Verfügbarkeit am POS zu erfahren sehen Sie den Bereich Artikel gezielt steuern – clever statt immer verfügbar.
Einschränkungen der Erweiterten Zeitsteuerung...
Verwenden Sie die Erweiterte Zeitsteuerung im Artikelstamm, um Artikel nur an bestimmten Wochentagen, Feiertagen und/oder zu gewünschten Zeiten verfügbar zu machen. Weitere Details finden Sie unter Zeitgesteuerte Artikel und Erweiterte Zeitsteuerung.
-
Beachten Sie: Die Zeitsteuerung und die erweiterte Zeitsteuerung gelten nicht für Bestandteile von Artikeln.
-
Wenn Sie die Zeitsteuerung oder die erweiterte Zeitsteuerung verwenden, haben diese Einstellungen immer Vorrang. Beispiel: Ist ein Artikel laut erweiterter Zeitsteuerung nicht verfügbar und wurde die Einstellung im Portal so gewählt, dass der Artikel ausgeblendet wird, bleibt der Artikel unsichtbar. Dies gilt auch, wenn der Artikel zusätzlich auf der Artikelsperrliste steht oder seine Verfügbarkeit unter den Schwellwert fällt.
-
Die Zeitsteuerung und erweiterte Zeitsteuerung sind sofort im Shop und am SOT aktiv, sobald sie im Artikelstamm eingerichtet und die Artikeldaten synchronisiert wurden.
-
Der Schalter „Artikelverfügbarkeit und Sperrliste verwenden“ beeinflusst die Zeitsteuerung nicht.
Zeitgesteuerte Artikelanzeige:
-
Sie können festlegen, wann bestimmte Artikel im Webshop sichtbar sind. Ein Beispiel wäre ein Mittagsmenü, das nur während der Mittagszeit angezeigt wird.
Kundenbestellungen für andere Zeiten:
-
Kunden können Bestellungen für zukünftige Zeitpunkte aufgeben. Das bedeutet, sie können Artikel bestellen, die zum gewünschten Liefer- oder Abholzeitpunkt nicht angezeigt werden sollen. Zum Beispiel könnte ein Kunde ein Mittagsmenü für den Abend vorbestellen. Sie sollten in solchen Fällen im Artikeltext klarstellen, dass Bestellungen außerhalb der vorgesehenen Zeiten möglicherweise nicht erfüllt werden können.
Sonderfall - Abweichende Öffnungszeiten:
-
Wenn Sie als Webshop-Betreiber Artikel für die Mittagszeit aktivieren, Ihr Geschäft an bestimmten Tagen jedoch erst abends öffnet, bleiben die Artikel sichtbar, auch wenn sie zu dieser Zeit nicht verfügbar sind. Das System überprüft die Verfügbarkeit der Artikel zum Bestellzeitpunkt, nicht zur Abhol- oder Lieferzeit.
-
Stellen Sie daher sicher, dass die Artikelanzeige und die Verfügbarkeit im Webshop mit den tatsächlichen Öffnungszeiten und dem gewünschten Verkaufszeitraum übereinstimmen. Es liegt in Ihrer Verantwortung, die Artikel korrekt zu konfigurieren, da das System keine automatische Anpassung an die Öffnungszeiten vornimmt.
Weiterführende Themen: Öffnungszeiten und Feiertage

Die Konfiguration von Produktempfehlungen ist ausschlaggebend für ihr erfolgreiches Upselling. Sehen sie hierfür den Bereich Empfehlungen und Upselling.
Der Webshop kann für die Außer-Haus-Bestelltypen Abholung und Lieferung automatisch Pfand hinzubuchen. Hierfür können Sie das komfortable Pfandsystem des Artikelstamms verwenden und das Pfand für die jeweilige Preisebene einstellen. In den Einstellungen des Webshops können Sie angeben, ob der Pfandbetrag bereits in der Artikelliste auf den Artikelpreis angerechnet wird, oder erst beim Hinzufügen eines Artikels zum Warenkorb hinzugefügt werden soll.
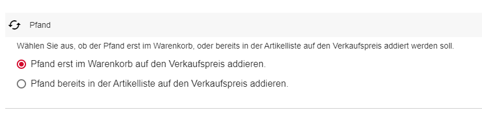
Der Shop verarbeitet keinen Zusatzpfand, wie beispielsweise automatisches Buchen von Kistenpfand bei einer bestimmten Anzahl von Flaschenpfand.
Wählen Sie die Einstellung Pfand erst im Warenkorb auf den Verkaufspreis addieren, so werden alle Artikel mit Pfand mit dem Hinweis „zzgl. Pfand“ am Verkaufspreis angezeigt. Im Warenkorb wird somit beispielsweise eine Cola 0,33l mit einem VK von 1,50 Euro, mit 1,75 Euro „inkl. 0,25 Euro Pfand“ angegeben. Pfand wird im Warenkorb als einzelne Position angezeigt.
Beispiel...
Sie verwenden für den Bestelltyp Lieferung eine Preisebene, welche Pfand Außer-Haus berücksichtigt und haben die Einstellung gewählt, das Pfand bereits in der Artikelliste angezeigt wird. Ihr Artikel Apfelschorle 0,33l mit einem Verkaufspreis von 2,50 Euro würde somit in der Artikelliste mit 2,75 Euro angezeigt werden (zuzüglich 0,25 Euro Pfand). Alternativ würden die 0,25 Euro erst im Warenkorb auf den Verkaufspreis addiert werden.
Sollte der Kunde einen speziellen Rabatt anhand seines Kundenstatus oder eines Web-Gutscheins erhalten, so ist das Pfand im Check-Out nicht rabattfähig.
Webshop Namensliste anstelle Tagesvorgangsnummern
Wie auch die Namensliste (Superheldenfunktion) am POS, können Sie auch für Webshop-Bestellungen die Namensliste anstelle einer Tagesvorgangsnummer für Bestellungen verwenden.
Die Namensliste am POS und die Namensliste im Portal (hier beschrieben) sind zwei getrennte Listen, die im jeweiligen System angewandt werden können. Natürlich können Sie die Einträge gleich oder unterschiedlich eingeben. Sollte Ihre Gesamtkonfiguration tatsächlich beide Listen in Verwendung haben oder andere Gründe für eine Differenzierung sprechen, sollten die Namen der jeweiligen Listen unbedingt unterschiedlich sein, um Verwechslungen auszuschließen. Möchten Sie hingegen identische Namen verwenden, können Sie die Webshop-Liste auch mit einem individuellen Vorzeichen versehen, wie z.B. Shop_Silversurfer.
Sollte ein Vorgang sowohl aus dem POS als auch aus dem Portal einen Superheldennamen haben und nur einer angezeigt werden könne, so hat der Name aus dem Portal Vorrang.
Wählen Sie hierfür bitte den gewünschten Standort aus der Liste aus, für welchen Sie eine Webshop-Namensliste definieren möchten. Die Listenansicht zeigt Ihnen auf einen Blick, wie viele Namen Sie für welchen Standort gepflegt haben, und ob die Namensliste für diesen Standort aktiviert wurde.

Nach der Auswahl des gewünschten Standorts, öffnet sich folgender Dialog. Zur Kontrolle wird Ihnen oben der Name sowie die Kundennummer Ihres Standortes angezeigt:

Über die Eingabe eines Namens und dem Betätigen der Schaltfläche Name hinzufügen können Sie Ihre Namensliste erstellen. Die Schaltfläche Namensliste für diesen Standort verwenden aktiviert (sofort) die Verwendung der Namensliste, anstelle der Tagesvorgangsnummer.
Bitte berücksichtigen Sie vor dem Aktivieren der Namensliste, das diese Liste mindestens der Gesamtanzahl Ihrer maximalen offenen Vorgänge entspricht, da es andernfalls zu Wiederholungen der Namen für die Anzahl der anwesenden Abholbereiten kommen kann.
Namensliste für Standorte kopieren...
Möchten Sie identische Namen in Ihren Standorten verwenden, so können Sie diese aus einem anderen Standort kopieren. Wählen Sie hierfür bitte den gewünschten Standort aus, aus welchem Sie die Namensliste kopieren möchten und betätigen Sie im Anschluss die Schaltfläche Kopieren:

Über das Löschen-Symbol hinter jedem Eintrag können Sie einzelne Einträge aus der Liste entfernen.
Ihre User erhalten entsprechende Darstellungen und Hinweise wie unter aufgezeigt.
Weiterführende Themen: eMail Einstellungen für eSolutions
Zurück zum übergeordneten Thema: Shop im Portal