Pfandsystem einrichten
Je benötigtem Pfandwert / Art wird ein Basisartikel angelegt. Diese Artikel müssen Bestandteilfähig und Verkaufsfähig sein und jeweils der gewünschten Verkaufsstelle zugeordnet werden. Für warenwirtschaftliche Betrachtung sollte ein Lagerort eingetragen werden. Konfiguration des Basisartikels:
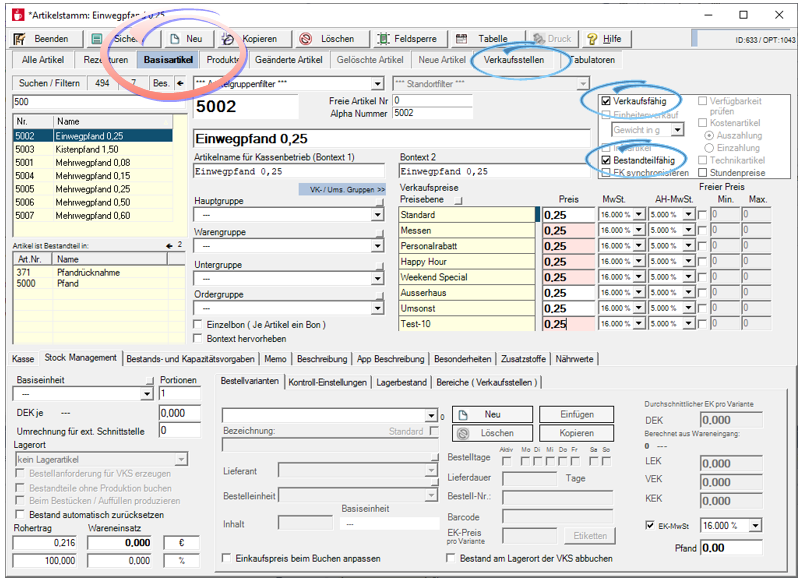
Konfiguration des Rezepturartikel (der die Basisartikel aufnimmt)...
Damit die Gesamtlösung am POS System möglichst flexibel agiert, verwenden wir hier einen speziell konfigurierten Rezepturartikel, der die Pfandartikel aufnimmt. Der Rezepturartikel wird somit als „Pfandvorlage“ verwendet. Er dient also lediglich der Verwaltung / Zusammenfassung der einzelnen Pfandartikel.
- Fügen Sie in die Bestandteilliste alle Basisartikel (wie oben) ein.
- Aktivieren Sie zuerst die Option Pfandvorlage.
- Aktivieren Sie Freier Anhang.
- Deaktivieren Sie die Auswahl Ansicht: Hiermit wird automatisch je Bestandteil 1 Stück / 100% eingetragen. Die weiteren Bestandteil / Abfrage Einstellungen werden ausgeblendet und dürfen in dieser Rezeptur die als Pfandvorlage dient auch nicht benutzt werden.
- Der Artikel Pfand darf nicht Verkaufsfähig sein.

In dieser Rezeptur werden alle Pfand-Basisartikel eingefügt. Sichern Sie den Artikel und wählen Sie dann den Knopf Pfandeinrichtung aus, um alle weiteren Einstellungen vorzunehmen:

In der Pfandeinrichtung werden alle Basisartikel der Pfandvorlage in der Liste Pfandschema zur Einstellung angeboten. Wählen Sie den jeweiligen Pfandartikel aus und konfigurieren sie dessen Eigenschaften.
Sie können Zusatzpfand berechnen lassen. Hiermit kann zum Beispiel das Kistenpfand automatisch hinzugezogen werden. Die Berechnung des Zusatzpfands ist nur gegeben, wenn die Menge die im Feld Je eingetragen wurde direkt gebucht wird. Beispiel 12 x "Ihr Artikel" bei dem Mehrwegpfand 0.08 eingetragen ist. Sind diese Bedingungen erfüllt, wird automatisch das Kistenpfand hinzugebucht.
Weiterhin gibt es eine Einstellung dass das Pfand nur beim Status Außer Haus angewandt wird. Somit wird der Artikel bei Außer Haus Buchungen mit Pfand verkauft und sonst nicht. Mehr Informationen zum Status und den Funktionen Außer Haus.
Der Schalter Auf Formular / Rechnung drucken aktiviert den Druck auf dem jeweiligen Formular.
Konfiguration des Verkaufsartikels...
Im Bereich Kassen steht unter den Barcodes ein Feld zur Verfügung, in dem das anzuwendende Pfand zugeordnet wird (hier Einwegpfand 0,25 ). Der Basisartikel erhält somit die Pfandinformation, die wie oben konfiguriert beim buchen (hier Dosengetränk) automatisch gebucht wird.

Um die Pfandzuweisung aufzuheben wählen Sie den Eintrag Ohne Pfand. Beachten Sie das Rezepturen kein Pfand erhalten können, dass es sonst systembedingt zu Mehrdeutigkeiten kommen kann.
Konfiguration des Rezepturartikels...
Der Rezepturartikel (Beispiel Coca Cola 0,5 Liter Dose) muss eine Abfrage mit der zugehörigen Basiseinheit mit hinterlegtem Pfand bekommen (Beispiel: Dosengetränk). Dies muss eine einzelne Abfrage ohne Differenzpreis sein.
Ohne die Abfrage wird das Pfand nicht hinzugefügt.
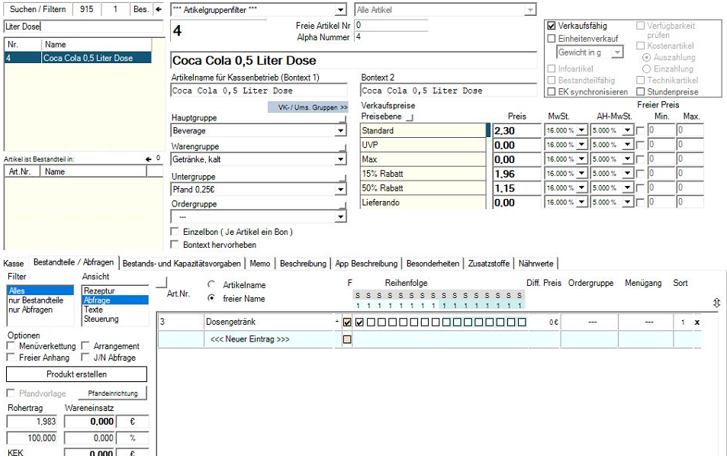
Darstellung im POS
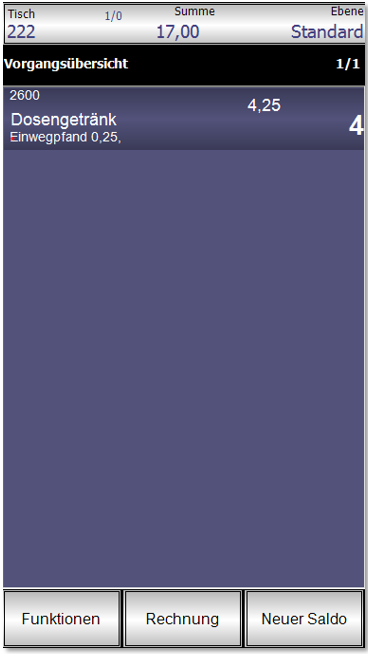
Bei 24 Dosen wird 2 x Kistenpfand automatisch hinzugefügt...

Bei der Annahme / Rücknahme wird vom Bediener direkt der Basisartikel gebucht (hier Einwegpfand 0,25 ).
Das Pfandsystem erkennt anhand der Pfandkonfiguration einen Pfandartikel und bucht eine negative Anzahl...

Pfand im POS Kassiermodus
Automatische Anhang Pfand 0,75...
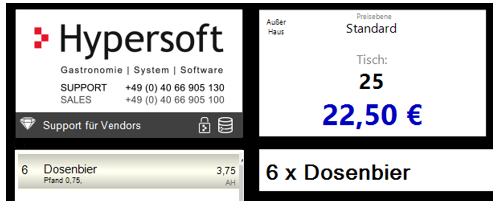
Bei 12 Stück, zusätzlich der automatischen Buchung des Kistenpfandes...
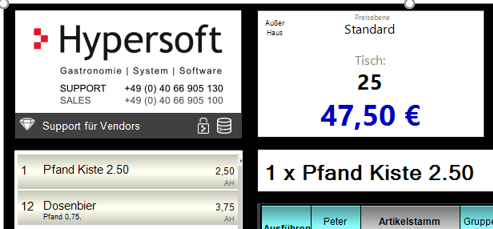
Pfandrücknahme, bei direkte Buchung des Pfand Artikels...
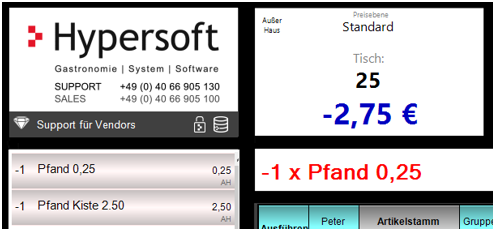
Zurück zum übergeordneten Thema: Pfandsystem