Kartenmanagement konfigurieren
Im Kartenmanagement richten Sie das Verhalten der Hypersoft Suite in Bezug auf Kundenkarten ein. Weitere Einstellungen werden in der Stationsverwaltung vorgenommen, sowohl global als auch pro Kassenstation. Im Kartenmanagement werden wesentliche Einstellungen vorgenommen. Sie müssen diese Einstellungen und Ihr Konzept aufeinander abstimmen, da sonst eine sichere Verwendung von eigenen Bezahlsystemen nicht gewährleistet ist. Für Prepaidkarten gibt es nähere Informationen im Bereich Zahlungen unter Prepaid Zahlungen.
Starten Sie das Kartenmanagement aus der Programmgruppe MOBILE PEOPLE:

| Element / Schalter | Funktion / Beschreibung |
|---|---|
| Transponderleser Statusanzeige | In der Statusanzeige wird dargestellt, ob Sie bereits das Transponder Lesegerät in der Stationsverwaltung eingestellt haben. |
| Whitelist beim Tagesabschluss zurücksetzen |
Entfernt beim Tagesabschluss die Karten aus der Whitelist. |
|
Vorgang über Kundenkarte abrechnen und Buchungen auf Kundenkonto transferieren und Kundenkarte dem Vorgang zuordnen und |
Dokumentation hier: Kundenkarte bei offenen Vorgang |
| Gültigkeit der Karten prüfen |
Schalten Sie diese Option ein, wenn Sie wünschen, dass die Karten in der Whitelist auf Gültigkeit geprüft werden sollen. Diese Einstellung ist Pflicht, wenn Sie mit Kartenlimit oder Mindestverzehr arbeiten möchten. |
| Gruppenverwaltung verwenden |
Spezielle Option für Quick Check-In Gruppierungsmonitor. |
| Zahlungsvereinbarung für Kundenkonto |
Aktivieren Sie Zahlungsvereinbarungen die für den Abschluss von Vorgängen auf Kundenkonto zugelassen sind. Weiterführende Dokumentation: Vorgangsabschluss absichern |
| Guthaben zur Zahlung verwenden (Prepaid) |
Wenn Sie mit Prepaidkarten arbeiten müssen sie diese Option verwenden um das Guthaben bei der Zahlung anzuwenden. Voraussetzungen:
Das Kartenmedium kann beliebig sein, sofern es von der Kundenkarte und dem POS System unterstützt wird. |
| Prepaidüberziehung nicht zulassen |
Sperrt beim Buchen, sobald der gebuchte Betrag das verfügbare Guthaben überschreiten würde. Wenn dies nicht eingeschaltet ist und Guthaben überschritten werden, erhält der Bediener eine Mitteilung welcher Betrag zusätzlich kassiert werden soll. Der Kunde kann somit seine Karte wahlweise mit Guthaben verwenden oder nur bestimmte Vorteile durch die Verwendung der Kundenkarte nutzen (Rabatte, Ebenen, MixMatch). |
| Artikel für Infotext beim zusammenlegen von Karten | Beim Zusammenlegen von Karten kann ein Infotext verwendet werden. Der hier zugewiesene Artikel wird bei jeder zusammengelegten Karte gebucht und dessen Bontext um die Kartennummer erweitert. Dies kann wichtig sein, um zusammengelegte Karten auf der Rechnung besser darzustellen. Zum Beispiel wird somit der Mindestverzehr einzeln aufgeführt und ist damit genau nachvollziehbar. |
| Mindestverzehr... je Karte berechnen |
Mit dieser Einstellung wird beim Zusammenlegen von Karten für jede einzelne Karte der Mindestverzehr berechnet. Wenn Sie zum Beispiel möchten, dass der Mindestverzehr bei "Paaren" beim Verlassen kumuliert abgerechnet wird (wenn der gesamte Verzehr nur auf einer Karte war), dann schalten Sie die Einstellung ab. |
| Artikel für Aufladung, Auszahlung und Verzehr |
Hier wählen Sie die Artikel für die entsprechenden Aktionen aus. Wenn Sie bei Verzehr einen Artikel hinterlegen so erfolgt die Versteuerung anhand des Artikels. Wenn Sie bei Verzehr keinen Artikel zuweisen, dann behandelt das System das Einlösen wie eine Zahlungsart . Verwenden Sie hierfür nur Basisartikel, keine Rezepturen. Weiterführende Dokumentation: |
| Artikel für Ausgleichsbuchung Mindestverzehr |
Dieser Artikel wird bei fehlendem Mindestverzehr automatisch gebucht. Weiterführende Dokumentation: Mindestverzehr verwenden |
| Kontierungen | Hier können Sie abweichende Kontierungen für das Auf-, Abladen und Verzehr Ausgleichsbuchungen zu hinterlegen. Diese werden im Kartenmanagement sodann (vorrangig zu anderen Kontierungen) im DATEV Bericht des Report Managers verwendet. |
| Artikel...die nicht verrechnet werden sollen. |
Hier können Sie bis zu vier Artikel auswählen die nicht bei der Berechnung für den Mindestverzehr / Warenguthaben berücksichtigt werden. Zum Beispiel wünschen Sie nicht, dass Kosten für die Garderobe auf den Mindestverzehr angerechnet werden. |
| Vorgangskarten mit Personen und Kartenmerkmalen verwenden |
Aktiviert grundsätzlich die Funktionalität am POS zur Erfassung / Zuweisung von Vorgangskarten. Weiterführende Dokumentation: Club Check-In |
| Fotos erfassen | Aktiviert eine Kamera am Hypersoft POS und kann beim Einchecken ein Bild des Gastes aufnehmen, dass im System mit der Karte abgerufen werden kann. |
| Aktion Abfragen |
Erfragt nach dem Einchecken eine Postleitzahl oder beliebigen numerischen Wert, die Überschrift dafür kann in dem Textfeld vergeben werden. Sie können die Abfrage an dieser Stelle deaktivieren, wenn zum Beispiel eine Schlangenbildung schnelleres Check-In erfordert. Die Information wird in der Kartenauswertung verwendet und angezeigt. Weiterführende Dokumentation: Club Check-In Kartenauswertung |
| Ausgleich Waren-Guthaben | Wenn mit einem Warenguthaben gearbeitet wird, kann man Artikelbuchungen damit bezahlen. Das System bucht dann einen zu der Artikelbuchung des Bedieners gleichwertigen Artikel mit entsprechendem gegenläufigen Wert. Für diese automatische Gegenbuchung müssen Sie hier einen Waren-Guthaben Artikel vorgeben, der automatisch gegengebucht wird (Beispiel eines Artikelnamens: "Gegenbuchung Warenguthaben"). |
| Artikel für Eintritt | Dieser Artikel wird gebucht, wenn eine Karte einen Eintrittspreis hat. Der Artikel wird sofort beim Einchecken in den Vorgang gebucht . |
Kundenkarte bei offenen Vorgang
Voraussetzungen hierzu:
- Diese Optionen gelten nur in Verbindung Barcode- oder Magnetkarten die einem Kunden zugeordnet sind.
- Die Funktion unterstützt weder Transponderkarten noch Vorgangskarten (die keinem Kunden zugeordnet sind).
- Diese Prepaid Karte muss ein Guthaben besitzen.
Wenn Sie einen Vorgang geöffnet haben und dann eine Kundenkarte einlesen, haben Sie die Möglichkeit eine von Ihnen bestimmte Aktion automatisch anwenden zu lassen oder eine Auswahl von Aktion anzubieten. Dies ist abhängig von den vier Einstellungen im Kartenmanagement die hier behandelt werden. Wenn von diesen nur ein einziger Schalter aktiviert ist, wird die Aktion automatisch ausgeführt, bei mehr als einer Auswahl erscheint eine Abfrage am POS (links abgebildet):
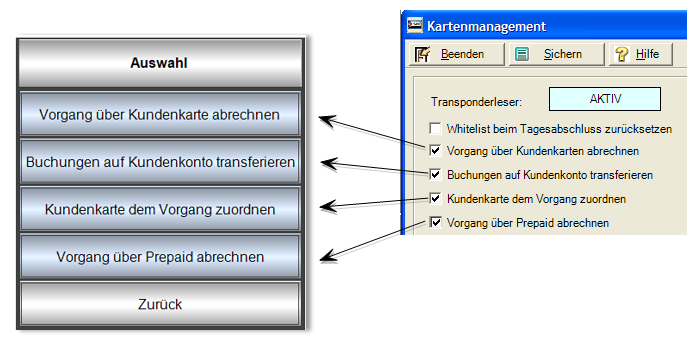
Vorgang über Kundenkarte abrechnen Sucht nach einem Abschlussmakro mit der Kassenfunktion Zahlungsart Auf Kunde auf der Kassentastatur und führt dieses aus. Ist in der Währungstabelle eine Formularnummer für die Zahlungsart Kundenkonto hinterlegt, so wird beim Verwenden einer Karte im Vorgang mit der Einstellung Vorgang über Kundenkarte abrechnen dieses Formular für den automatischen Abschluss verwendet. Ist kein Formular definiert, so wird das 2. Formular aus der Formularliste verwendet.
Buchungen auf Kundenkonto transferierenTransferiert den Vorgang auf den Kunden - der Vorgang bleibt erhalten und kann nur über den Kunden, also mit Kundennummer, Name oder Karte weiter bearbeitet werden. Der Vorgang kann einen Zahlungsauftrag für den Kunden erzeugen.
Kundenkarte dem Vorgang zuordnen Der Vorgang bleibt unter der vorhandenen Nummer (Tischnummer) erhalten, dem Vorgangs sind aber zusätzlich die Informationen des Kunden zugewiesen worden. Der Vorgang kann nur über die bestehende Vorgangsnummer (Tischnummer) weiter bearbeitet werden und nicht über Kundennummer, Name oder Karte. Beim Abrechnen des Vorgangs können die Kundendaten auf dem Formular gedruckt werden.
Der Vorgang kann so noch keinen Zahlungsauftrag für den Kunden erzeugen, dafür müsste der Vorgang die Zahlungsart auf Kunde erhalten.
Automatik beim Einlesen von Kundenkarten
Vorgang über Prepaid abrechnen Zur Abrechnung des Vorgangs wird das Guthaben des Prepaid verwendet.
Beachten Sie bitte, dass man mit dem Systemschalter Kundenkarte schließt Vorgang in den erweiterten Systemeinstellungen des CLOU diesen Dialog aktivieren muss. Andernfalls erscheint hier keine Abfrage und die Vorgänge werden automatisch abgeschlossen. Eine Ausnahme sind Magnetkarten, bei denen die Abfrage auch ohne den Schalter erscheinen kann.
Weiterführende Dokumentation:
Vorgangskarten mit Personen und Kartenmerkmalen
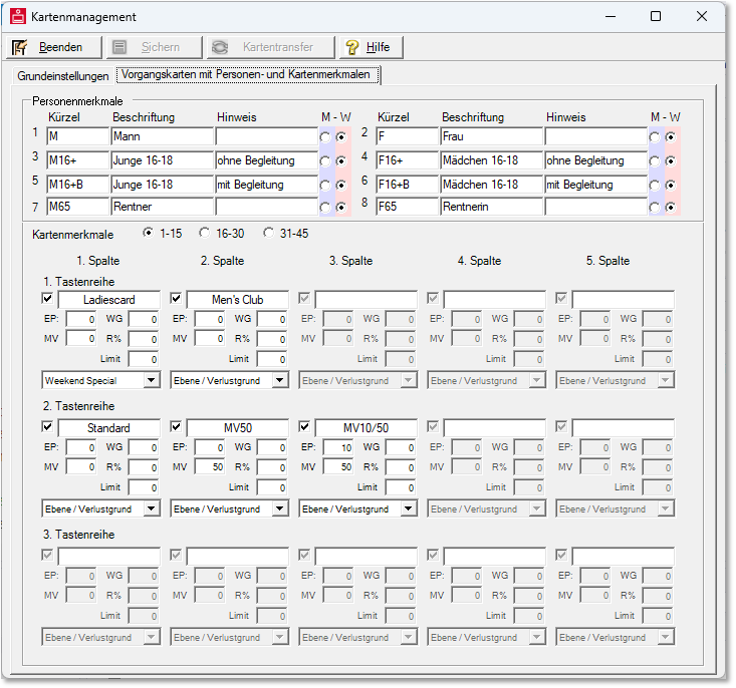
Insgesamt stehen Ihnen 45 Kartentypen zur Einrichtung zur Verfügung. Wählen Sie für mehr als 15 Karten aus einem der drei Bereiche neben Kartenmerkmale aus. Im Kassiermodus können mit den Gesten nach Rechts nach Links zwischen den Seiten gewechselt werden.
Die Kartenmerkmale für Vorgangskarten haben jetzt jeweils einen kleinen Haken vor dem Namen der Kennzeichnet, ob dieser Kartentyp beim "Einchecken" an der Kasse manuell ausgewählt werden kann. Ist der Haken aus, kann der Eintrag nicht gewählt werden. Funktion wird benötigt, um Kundenkarten zugewiesene Merkmale nicht einer "normalen Vorgangskarte" zugewiesen werden kann.
Lässt man im Kundenstamm bei der Kartenzuordnung das Feld Kartenmerkmal leer, wird es beim Einchecken abgefragt, so dass dann das Merkmal zugewiesen werden kann.
Für die Erfassung von Vorgangskarten am Hypersoft POS können 8 Tasten für Personen festgelegt werden.
| Element / Schalter | Funktion / Beschreibung |
|---|---|
| Kürzel | Das Kürzel wird in der Kartenauswertung verwendet, um die Übersichtlichkeit zu gewähren. Ist ein Kürzel leer, wird es nicht angezeigt. |
| Beschriftung und Hinweis |
Beschriftung und Hinweis werden in der Taste am Kassiermodus angezeigt. Der Check-In Dialog prüft die Einträge ob komplette Spalten oder Reihen leer. Trifft dies zu werden diese nicht verwendet. Hierdurch optimiert sich die Darstellung automatisch. |
| M - W |
Männlich / weiblich wird farblich durch die Umschalter unterschieden. Hiermit können Sie also die Tastenfarbe der Knöpfe beim Check-In auswählen (Standard männlich / weiblich). |
| Kartenmerkmale | Es können 15 Kartenmerkmale vergeben werden und damit 15 unterschiedliche Eintrittskarten als Knopf beim Check In zur Verfügung stehen. |
| Tastenreihe Überschrift |
Die Tastenreihe Überschrift gibt die Bezeichnung der Tasten vor. Der Haken vor der Überschrift gibt die Taste für den Kassiermodus frei und muss dafür eingeschaltet werden. Wenn Sie spezielle Kartenmerkmale verwenden, die nicht einfach beim Zutritt gewählt werden sollen, so werden diese ohne Haken auch nicht angezeigt. |
| EP | Eintrittspreis. Dieser Wert repräsentiert den Eintrittspreis. Der CLOU bucht hierzu den Artikel der als Artikel für Eintritt eingestellt sein muss. |
| WG |
Die Funktion Warenguthaben (oder Wertguthaben) ermöglicht es, einen Betrag als Guthaben vorzugeben. Die Funktion ermöglicht Ihnen, dass Sie ein Wertguthaben vorgeben, welches dann mit beliebigen Artikeln verbraucht werden kann. Damit diese Funktion genutzt werden kann, müssen Sie einen Artikel in dem eigens dafür vorhandenen Feld Ausgleich-Warenguthaben auswählen. Der Artikel sollte explizit für diesen Zweck angelegt werden. Es darf dann bei dem Artikel kein freier Preis aktiviert sein und die Mehrwertsteuer muss n festgelegt werden. Dann kann dieser Artikel im Kartenmanagement (siehe oben) zugewiesen werden. Überschüssiges Wertguthaben kann mit dieser Methode nicht zu einem Guthaben führen. Diese Funktion ist auch in Zusammenhang mit Mindestverzehr möglich. So könnte jemand ein Warenguthaben von 20,- bekommen, müsste aber noch mindestens 10,- zusätzlich bestellen (wenn das WG auf 20 und der MV auf 10 eingestellt wären). |
| MV | Der Mindestverzehr wird abgerechnet, wenn die Vorgangskarte nicht den hier angegebenen Mindestumsatz erreicht hat. Zusätzlich könne Artikel von der Berechnung ausgeschlossen und ein Artikel definiert werden, der zur Abrechnung verwendet wird. |
| R% |
Rabatt in Prozent. Dieser Rabatt wird sodann bei allen Buchungen berücksichtigt. Beachten Sie weitere Einstellungen und Informationen zu Rabatten. Weiterführende Dokumentation: Rabatte anwenden |
| Limit | Das Buchungslimit beschränkt den Kreditbetrag auf der Vorgangskarte. |
| Preisebene oder Verlustgrund |
Den Kartentypen kann einen spezifische Preisebene oder ein spezifischer Verlustgrund zugewiesen werden. Informationen hierzu befinden sich in den Bereichen Preise und Preisebenen nutzen , sowie Verlustmanagement in der Praxis. |
Zurück zur übergeordneten Seite: Club Check-In