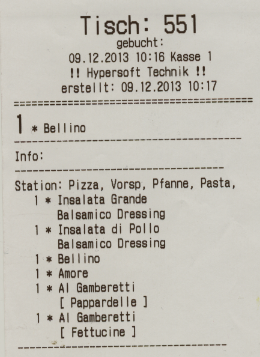Kitchen System einstellen
Die Einstellungen des Kitchen Supervisors beinhalten auch die Einstellungen der Kitchen Displays.
Das Kitchen Display unterstützt automatisch das 16:9 Format. Ist dies nicht gewünscht kann dies mit dem Parameter NOWIDE auf 4:3 festgelegt werden.
Der Zusammenhang zwischen Schriftgröße, Anzahl gleichzeitiger Informationen und den Möglichkeiten die Sie Ihren Gästen und Kunden mit Beilagen und anderen Änderungen zur Verfügung stellen erfordert eine entsprechende Monitorgröße der dies auch darstellen kann. Einstellungen für Größen und Farben stehen dann ausreichend zur Verfügung.
Starten Sie das Symbol Kitchen Supervisor aus dem Kassenbereich. Betätigen Sie sodann den Knopf Einstellungen in der oberen Knopfleiste:

Grundeinstellungen des Kitchen Monitors
| Element / Schalter | Funktion / Beschreibung |
|---|---|
| Hohe Windows Priorität | Zwingt Windows dazu dem Programm mehr Rechenleistung zuzuweisen. |
| Kitchen Displays ohne SQL Datenbank | Das Kitchen Monitor System bis zur Version 2025 kann wahlweise mit oder ohne SQL Datenbank verwendet werden. |
| Station | Wählen Sie hier die Station aus, die als Kitchen Display verwendet werden soll. |
| Kürzel | Eine kurze Stationsbezeichnung die in der Infospalte verwendet wird. |
| Auszuwertende Druckjobs von Drucker |
Anstelle eines Druckers fungiert das Kitchen Display zur Anzeige der Bestellungen. Um Ordergruppen ein Display als zuzuweisen, wird zuvor ein virtueller Front Office Drucker definiert. Dieser Drucker ist das Zielgerät für die Ordergruppen und wird hierfür zugewiesen. |
| Abfrage-Intervall | Mit dem Abfrageintervall bestimmen Sie, wie häufig der Supervisor nach neuen Buchungen im Kassensystem suchen soll. Der Standard ist 5 Sekunden. |
|
Bei aktivem Schalter werden innerhalb eines Vorganges (!)die Zubereitungszeiten nicht addiert, sondern es wird die größte Zubereitungszeit verwendet. Beispiel: 1 Steak 10 Minuten + 1 Fisch 5 Minuten. Fisch wird um 5 Minuten verzögert, Steak ist sofort fällig ( sofern keine weiteren Artikel vorhanden). Die Auslastung der Station ist jetzt nur 10 Minuten ( vom Steak ). Wenn der Schalter aus ist, wäre der Fisch um 10 Min. verzögert, da das Steak so lange braucht und die Auslastung wäre 15 Minuten ( Summe aller Artikel ). Der Schalter wirkt sich positiv aus, falls an einem Kitchen Display mehrere Essen zugleich hergestellt werden können. Der Schalter kann sich aber negativ auswirken, wenn er an einer Station verwendet wird, die das nicht kann. Ist so eine Lösung für Gegrilltes oder Fassbier - also lange Zubereitungszeiten, die den Mitarbeiter wenig beschäftigen. |
|
| Auslastung der Stationen nicht berücksichtigen |
Ist der Schalter aktiv, wird die Auslastung der anderen Stationen beim Hinzufügen von Produkten nicht berechnet. Zum Beispiel wird angenommen, dass ein Grill-Posten „unbegrenzt“ Fleisch auflegen kann. Innerhalb desselben Vorgangs werden Zeiten / Abstände jedoch berechnet ( Anders als beim Schalter Artikel eines Buchungsvorgangs gleichzeitig herstellen). |
| Info über zugehörige Artikel an 1 Bon oder jeden Bon anhängen |
Hiermit können Sie einen Infobon erstellen lassen der Wahlweise nur beim ersten Ausdruck oder allen Ausdrucken erstellt wird.
Es werden somit auf dem Bon alle beteiligten Artikel ausgedruckt (wenn Sie mit Menügang Freigabe arbeiten , nur die des freigegebenen Menügangs). Es werden bereits fertiggestellte Artikel in eckigen Klammern dargestellt [ 1* artikel ] , damit man einen Überblick erhält, was weiterhin noch fehlt. Hierbei werden nur gleichzeitig eingegebene Buchungen zusammengefasst. Ein Neuer Saldo trennt die Buchungen zusätzlich. Geben Sie auch einen Text in der Bondruckgestaltung ein, der als Hinweis für den letzten Artikel der Bestellung ausgedruckt wird. |
| Infospalte vergrößern | In der Infospalte werden Informationen zur Anzahl eines Artikels und zu den beteiligten Stationen angezeigt. Die Schriftgröße wird hiermit etwas vergrößert. Eine vergrößerte Infospalte stellt die Informationen über Anhänge und Abfragen besser dar. |
| Fertigstellen ohne "Beginnen" zulassen |
Der normale Arbeitsablauf ist, dass man einen Artikel mit „Beginnen“ auf in Arbeit setzt, und mit „Fertig …“ den Artikel abschließt / fertigstellt. Ist dieser Schalter aktiv, ist im Kitchen Display die Taste Bon drucken und Fertig immer verfügbar, sodass ein Artikel nicht zuerst als „begonnen“ markiert werden muss. Hiermit können einzelne Stationen oder kleinere Anlagen erheblich komfortabler und schneller arbeiten. Bei größeren Systemen und wenn die Information über "Beginnen" wichtig ist, soll diese Abkürzung nicht verwendet werden. |
| Menügänge separat berechnen | Werden mehrere Menügänge gleichzeitig ausgelöst, wird durch diesen Schalter jeder Menügang in sich abgeschlossen behandelt, also die Zeiten nur innerhalb des Menügangs berechnet. Diese Einstellung ist empfohlen. |
| Überfällige Artikel nach 1 Minute Kennzeichnen | Hiermit werden Artikel, die überfällig sind an anderen Kitchen Displays im Info Bereich rosa eingefärbt. |
|
Sie können einen Artikel aus dem Artikelstamm auswählen, der für Schnellbuchungen verwendet wird (Infoartikel). Alle darauffolgenden Artikelbuchungen werden in den Kitchen Displays als Sofort Fällig eingestuft. Hiermit können die Bediener eilige Artikel an den Displays vorziehen. |
|
| Verlustbuchung |
Wenn Sie hier einen Verlustgrund auswählen, wird am Kitchen Workflow Manager die Verlustfunktion im Menü angeboten. Verluste werden dann mit diesem Verlustgrund behandelt. |
| Besondere Kennzeichnung für Außer Haus Vorgang |
Ermöglicht eine besondere Kennzeichnung für Außer Haus Vorgänge wie z.B. hier dargestellt: Außer Haus Funktionen an der Kitchen Full Station. |
| Online Order | Standard Kennzeichnung für Online Order Vorgänge. Siehe auch die Themen rund um Textkennzeichen für Online Order . |
| In-House Order | Hier können Sie ein Zeichen zur Kennzeichnung von In-House Order Vorgänge auswählen (Standard IHO:). |
| Schriftart Menüeinträge | Schriftgröße der Menüs im Kitchen Workflow Manager. |

Einstellungen der Kitchen Row Station

| Element / Schalter | Funktion / Beschreibung |
|---|---|
| Bump Bar Tasten |
Um die Tasten den Funktionen zuzuordnen wählen Sie das Feld rechts von der Funktion aus und betätigen sie entsprechende Taste der angeschlossenen Bump Bar. Der Tastencode wird übernommen und angezeigt. Somit kann jede Tastatur verwendet werden. |
| Zeilen | Bestimmen Sie die Anzahl der Zeilen, die maximal dargestellt werden soll. |
|
Schriftart Hintergrund |
Beim Einstellen der Schriftart haben Sie weiter unten eine Vorschau mit dem Status: 1. Zeile: gebucht 2. Zeile: in Bearbeitung 3. Zeile: Fertig |
| Fortschritt | Farbeinstellung des Fortschrittsbalkens. |
Einstellungen des Kitchen Workflow Managers (und Preview Manager)
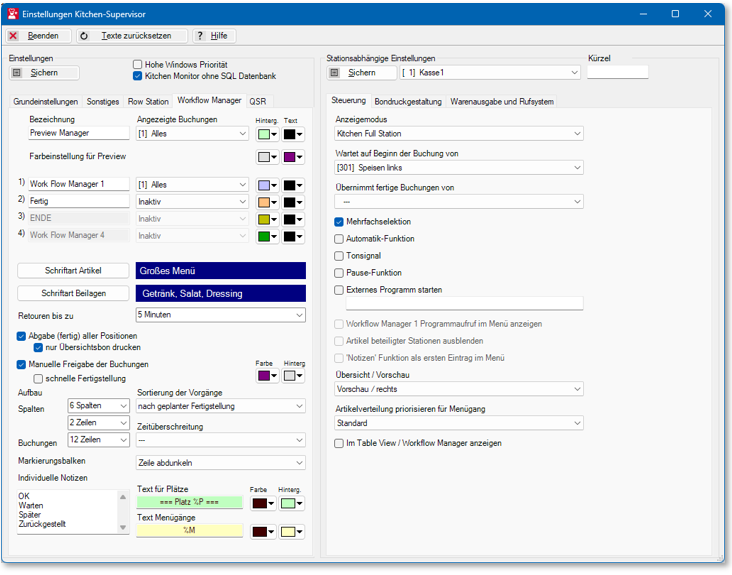
Die Kitchen Workflow Manager können in vier Stufen nacheinander organisiert werden.
| Element / Schalter | Funktion / Beschreibung |
|---|---|
| Kitchen Preview Manager |
Sie können die Farben einstellen, insbesondere zur Unterscheidung von Artikeln die noch nicht an ein Display verteilt wurden. Die Funktion Farbeinstellung für Preview wird erst dann aktiviert, wenn einer Station der Anzeigemodus Kitchen Preview Manager (rechts) zugewiesen wurde. |
| Einrichten der bis zu 4 Stufen |
Vergeben Sie eine Bezeichnung, die der Tätigkeit entspricht. Im Bereich Angezeigte Buchungen wählen Sie welche Artikel auf der Station angezeigt werden sollen, sowie das Farbschema. Zum Ende der Produktionskette wählen Sie zum Beispiel Serviert oder Served und den Eintrag Inaktiv.
Ein Kitchen Workflow Manager kann die Buchungen abgestuft sehen:
+ eigene: die 4 Stufen der Zubereitung und alle die auf dem jeweiligen Kitchen Workflow Manager stehen.
Beispiel: Plating wäre auf [6] Gebucht [+eigene] eingestellt, dann werden alle Buchungen und alle Fertigen die auf dem Plating stehen, jedoch nicht die Produkte die bereits an den Pass übergeben wurden auf der Station angezeigt. Am Pass stellt man zum Beispiel [1] ein und sieht somit das Gesamtsystem aller Buchungen. |
|
Schriftart Artikel Schriftart Beilagen |
Mit der Schriftart können die hauptsächlichen Artikel zu den Beilagen unterschiedlich dargestellt werden. Die Größe des Beilagenfeldes im Workflow Manager stellt sich automatisch anhand der Größe der Artikelschrift ein. Wenn Sie mehr Zeilen für Beilagen benötigen, empfiehlt es sich die Schriftart des Artikels zu verkleinern. |
| Retouren bis zu xx Minuten |
Fertige Artikel, die am letzten Workflow Manager auf „Serviert“ verschoben wurden und die eventuell noch einmal rückgängig gemacht werden müssen belasten das Kitchen Monitor System. Damit die Last nicht zu groß wird, stellen Sie bitte eine möglichst geringe Zeitspanne die zu Artikel passt, die wieder aktiviert werden können. |
| Abgabe (fertig) aller Positionen |
Der Schalter ermöglicht eine schnelle Abgabe aller Positionen, sehen Sie Schnelle Abgabe aller Positionen.... |
| nur Übersichtsbon drucken | Wird ein Vorgang komplett an den nächsten Posten abgegeben, werden die noch nicht fertiggestellten Artikel automatisch fertiggestellt. Hierbei wird ggf. pro Artikel ein Bon erzeugt. Dieser Schalter sorgt dafür, dass anstelle einzelner Bons ein Übersichtsbon über die abgegebenen Buchungen erzeugt wird. |
|
Sehen Sie die Besonderheit Manuelle Freigabe. |
|
| Aufbau | Aufbau des Monitorlayouts anhand Spalten, Zeilen und Buchungen. |
| Sortierung der Vorgänge |
Sortiermöglichkeiten:
|
| Zeitüberschreitung |
Wird eine geplante Fertigstellung überschritten, wir diese nach dem Ablauf der hier eingestellten Zeit rot markiert. |
| Individuelle Notizen | Hier können für die Notizfunktion Textvorlagen in unbegrenzter Anzahl hinterlegt werden. |
|
Text für Plätze Text für Menügänge |
An der Kitchen Row Station werden Eintrage für Menügänge und Sitzplätze automatisch generiert, für den Kitchen Workflow Manager kann die Gestaltung konfiguriert werden. %P und %M sind die Platzhalter für die Plätze und Menügänge. Mit Texten davor und danach können Sie diese bei Bedarf ergänzen. |
Stationsabhängige Steuerung des Kitchenmonitors
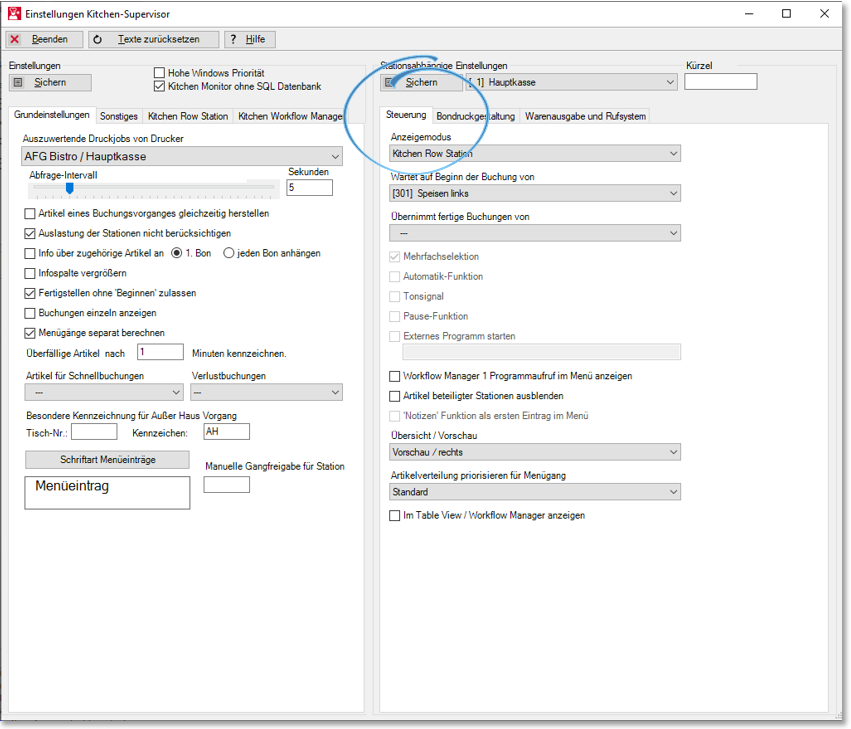
| Element / Schalter | Funktion / Beschreibung |
|---|---|
| Anzeigemodus |
Der Einzeigemodus bestimmt die Art der Kitchen Monitors:
Weiterführende Themen: Varianten und Techniken des Kitchen Monitors |
|
und Übernimmt fertige Buchungen von |
Besondere Zubereitungsaufteilung und Synchronisation: Mit Warten auf Beginn der Buchung wird eingestellt, dass beteiligte Buchungen ( ein Buchungsvorgang , nicht Tisch ) erst angezeigt werden wenn auf dem entsprechenden Kitchen Display einer der Artikel begonnen wurde. Mit Übernimmt fertige Buchungen von müssen betroffene Buchungen auf dem Kitchen Display erst fertiggestellt sein, bevor diese auf den 2. beteiligten Kitchen Display überhaupt erst zur Anzeige kommen. |
| Bondruck Gestaltung |
Sie können die Bons des Kitchen Displays anpassen. Weiterführende Themen: Simples Front Office Layout |
| Hinweis für letzten Artikel | Wenn der letzte Artikel einer Order als Bon ausgedruckt wird, können Sie einen Hinweis drucken lassen, dessen Text Sie für diesen Zweck hier eingeben. |
| Mehrfachselektion erlaubt | Damit können am Kitchen Display mehrere Buchungen gleichzeitig ausgewählt werden. |
| Automatik-Funktion |
Mit dem Schalter Automatik wählt das Kitchen Display automatisch den nächsten fälligen Artikel und alle weiteren aus demselben Vorgang für die Zubereitung aus und verschiebt diesen in den Bereich In Arbeit. |
| Tonsignal |
Hiermit wird am Kitchen Monitor ein Tonsignal beim Eintreffen neuer Buchungen ausgegeben. Das Gerät muss Soundkarte und Lautsprecher besitzen und die Systemtöne müssen aktiviert sein. Es wird der System Sound „Hinweis“ (Deutsches OS) bzw. „System Exclamation“ (Englisches OS) von Windows verwendet. Dieser Sound kann in den Windows Einstellungen geändert werden. Alternativ kann in C:\Hypers-!\Kasse-!\ ein Kitchencl.wav abgelegt werden welches abgespielt wird. |
| Pause-Funktion | Wenn Sie diese Option aktivieren, wird am Kitchen Display eine Pause Taste angezeigt. Mit dieser kann der Bediener den Modus Pause aktivieren. |
| Externes Programm starten |
Hiermit können Sie ein Programm wählen, dass an der Kitchen Full Station über den Knopf Extern gestartet werden kann. Somit können Sie am Kitchen Display z.B. den Verfügbarkeitsmanager, die Bestandskontrolle, die Zeiterfassung oder 3rd Party Programme verwenden. |
| Workflow Manager 1 Programmaufruf im Menü anzeigen |
Funktion um an einer Row Station den Workflow Manager 1 zu starten. |
| Artikel beteiligter Stationen ausblenden | Kann Artikel die an anderen Stationen produziert werden ausblenden: Besonderheit Beteiligte Stationen ausblenden |
| Notizen Funktion als erste im Menü | Platziert den Befehl Notizen an die erste Stellte des Workflow Managers. |
| Im Übersichtsmonitor anzeigen | Eine spezielle Ansicht. Weiterführende Themen: Kitchen Table View |
| Übersicht / Vorschau |
Einstellung über Stationsabhängige Einstellungen:
|
| Artikelverteilung priorisieren für Menügang |
Auswahl des Eintrags aus den Menügängen für die spezielle Nutzung von priorisierter Artikelverteilung. Weiterführende Themen: Artikelverteilung priorisieren |
| In Table View... | Nur Stationen die diesen Haken aktiv haben, speisen Informationen in den Kitchen Table View und Kitchen Workflow Manager ein. Somit kann das System individuelle eingerichtet werden und zum Beispiel reine Getränkestationen unberücksichtigt bleiben. |
Bondruckgestaltung des Kitchenmonitors
Der Bondruck am Kitchen Monitor druckt für jeden fertigen Artikel einen Bon (Talon) der dem Artikel zugewiesen werden kann. Weiter unten wird beschrieben, wie Sie hierfür auch den Etikettendrucker verwenden können.
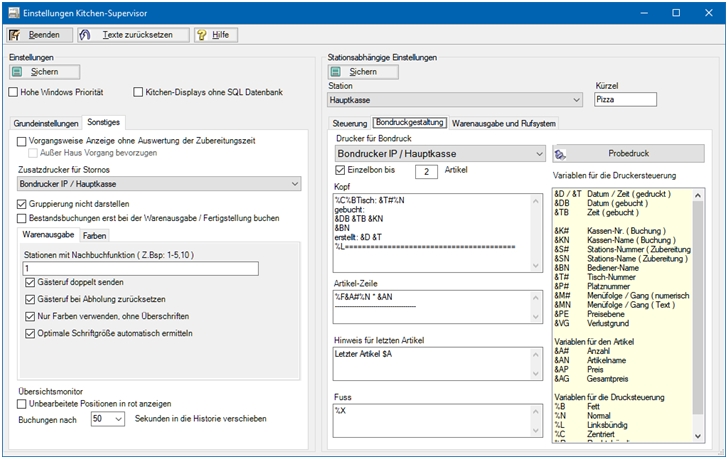
| Element / Schalter | Funktion / Beschreibung |
|---|---|
| Drucker für Bondruck | Beim Fertigstellen der Bestellung soll durch die entsprechende Bestätigung am Kitchen Display ein Bon gedruckt werden. Wählen Sie hier den entsprechenden Drucker aus (markierter Bereich B der Grafik). |
| Einzelbon | Mit dieser Option werden am Kitchen Display jeweils Einzelbons erstellt. |
| Einzelbon bis... |
Hiermit können Sie wählen, ab welcher Anzahl aus Einzelbons doch kumulierte Bons werden sollen. Wird ein Artikel zum Beispiel 50 x geordert, kann ein kumulierter Bon praktischer sein als 50 Einzelbons. |
| Probedruck | Bestätigen Sie Probedruck, um die korrekte Zuweisung des Druckers zu überprüfen. |
| Bondruck Gestaltung |
Sie können die Bons des Kitchen Displays anpassen. Weiterführende Themen: Simples Front Office Layout |
| Hinweis für letzten Artikel | Wenn der letzte Artikel einer Order als Bon ausgedruckt wird, können Sie einen Hinweis drucken lassen, dessen Text Sie für diesen Zweck hier eingeben. |
Variante Etikettendrucker am Kitchen Monitor...
Der Etikettendrucker kann anstelle des Standard Bondruckers eingerichtet werden. Der Drucker muss lokal am Gerät angeschlossen sein und wie im Standard beschrieben in Windows eingerichtet werden. Allerdings wird nicht das dort beschrieben Programm zum Barcode einrichten verwendet, sondern die in diesem Kapitel folgenden Möglichkeiten zur Bondruckgestaltung des Etiketts. Sehen Sie zur Grundsätzlichen Einrichtung des Druckers zuerst Etiketten-, Barcodedrucker einrichten und fahren Sie dann hier fort.
Das unterstütze Format für den Kitchen Monitor ist B/H: 56 x 50,8mm und die Technik zur Einrichtung ist Simples Front Office Layout. Die Gestaltung des Ausdrucks für den Kitchen Monitor konfigurieren Sie auf Basis des Standards hier:

Warenausgabe des Kitchenmonitors einstellen
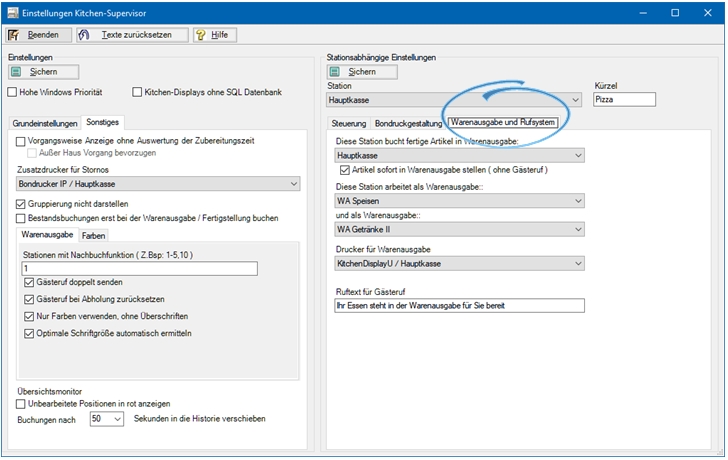
| Element / Schalter | Funktion / Beschreibung |
|---|---|
| Diese Station bucht fertige Artikel in Warenausgabe | Wenn Sie mit den Kitchen Displays arbeiten erhalten Artikel den Status Fertig. Hier können Sie eine Station wählen, die als Warenausgabe verwendet wird. |
| Artikel sofort in Warenausgabe stellen | Mit dieser Einstellung können Sie einer Station, die für die Warenausgabe bestimmt wurde, Artikel ohne den Arbeitsschritt Fertig übertragen. |
| Diese Station arbeitet als Warenausgabe |
Hiermit aktivieren Sie die Warenausgabe an dieser Station. Als Standard wird hier die eigene Stationsbezeichnung verwendet. Optional kann auch eine andere Stationsnummer gewählt werden. Diese Einstellung wird dann benötigt, wenn an mehreren Stellen die Warenausgabe für die selben Artikel möglich sein soll. Mit der zweiten Einstellungen und als Warenausgabe können Sie eine weitere Warenausgabe in die vorhanden kumulieren. Zum Beispiel können Gäste dann entscheiden, von welcher der beiden möglichen Warenausgaben sie sich ihren Artikel aushändigen lassen. |
| Drucker für Warenausgabe |
An der Warenausgabe kann einen Packzettel gedruckt werden für den Sie hier den Drucker bestimmen. Weitere Einstellungen werden bei der Einstellung der Warenausgabe beschrieben. |
| Ruftext für den Gästeruf | Jedes Kitchen Display kann einen Ruftext für Gästeruferhalten. Das Rufen der Pager geschieht durch den Kitchen Supervisor bei der Fertigstellung des letzten Artikels einer Bestellung / eines Menügangs. Handelt es sich um einen speziellen Pager mit Textanzeige, kann dieser Text übermittelt werden. |
Weiterführende Themen:
Zurück zum übergeordneten Thema: Kitchen Monitor System