Mitarbeiterstamm verwenden
In ersten Register, Adressdaten, werden die grundsätzlichen Daten, wie zum Beispiel die Adressen der Mitarbeiter eingegeben.
Der Mitarbeiterstamm arbeitet mit einer Auflösung von 1024x768 Pixel, bei größeren Bildschirmen stellt er sich etwas größer dar, damit die Namensliste besser lesbar ist. In Zentralen wird zur komfortablen Bearbeitung die Standort-Liste eingeblendet.
Wählen Sie aus der Programmgruppe StaffOrganizer das Programm Mitarbeiterstamm. Wählen Sie einen Mitarbeiter aus der Liste aus und betätigen Bearbeiten, um dessen Daten zu bearbeiten, oder Betätigen Sie Neu um einen neuen Mitarbeiter anzulegen:
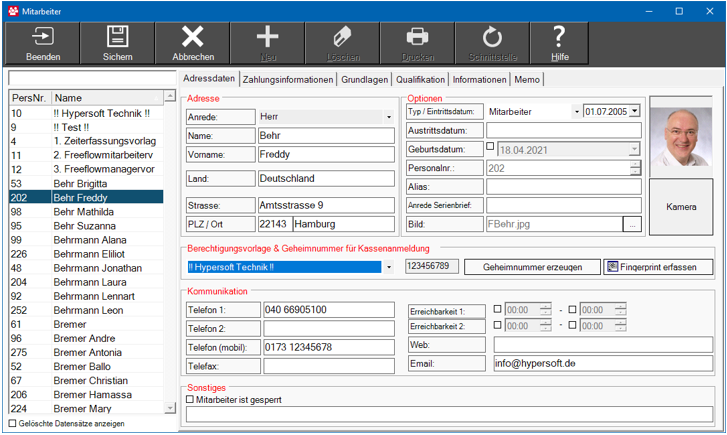
| Element / Schalter | Funktion / Beschreibung |
|---|---|
| Löschen |
Beim Löschen eines Mitarbeiters bleibt dieser in den Daten erhalten. Es wird lediglich ein Löschkennzeichen in der Datenbank hinterlegt , das von den Programmen berücksichtigt wird. Aus Sicht des Anwenders des Mitarbeiterstamms sind die Daten gelöscht. Beim Löschen erfolgt eine Prüfung ob der Datensatz als Vorlage (in den Bedienerberechtigungen) dient, das Löschen eines Datensatzes, der als Vorlage dient wird vom System abgelehnt. Wenn der Datensatz allerdings als gelöscht markiert werden kann erscheint zusätzlich eine Sicherheitsabfrage:
Beim Löschen werden folgenden Daten unwiderruflich gelöscht:
Durch Aktivieren des Hakens Gelöschte Datensätze anzeigen (unten links) werden die „als gelöscht markierten Mitarbeiterdaten angezeigt. Das "Löschen" kann dann durch den Knopf Aktivieren rückgängig gemacht werden. Die Schaltfläche Aktivieren wird dort eingeblendet, wo sonst der Löschen-Knopf ist.
Die Mitarbeiterdaten können mit den Buchungsdaten des POS Systems verknüpft werden, wenn der Mitarbeiter z.B. als Bediener am Kassensystem bucht. Somit wird bei Auswertungen und Exporten auf die Mitarbeiterdaten zurückgegriffen, auch wenn diese in der Ansicht als gelöscht ausgeblendet sind. |
| Liste |
In der Liste der Mitarbeiterdaten können Sie mit dem Feld oberhalb suchen. Die Daten ausgewählter Mitarbeiter können angepasst werden. Dies wird mit Sichern übernommen. |
| Adresse |
Geben Sie in jedem Fall den Vornamen und den Nachnamen des Mitarbeiters ein, um diesen an anderen Stellen des Programms eindeutig zu erkennen. Die Eingabe der Adressdaten ist optional für Ihre betriebliche Organisation. |
| Optionen |
Die Zuweisung zu einem Typ dient Ihrer eigenen Organisation:
Zur Verwendung Typen sehen SieMitarbeiterdaten die nicht aktive Mitarbeiter sind. Das Eintrittsdatum des Mitarbeiters entspricht dem Beginn in Ihrem Unternehmen. Geben Sie hier das Datum des letzten Arbeitstag eines Mitarbeiters ein, wenn dieser das Unternehmen verlässt. Diese Eingabe wird bei einem Zeiterfassungsbericht bzw. automatischen Berechnungen berücksichtigt. Geburtsdatum... Sie können das Geburtsdatum in das Feld hineinschreiben oder den Kalender verwenden. Die Personalnummer ist seine eindeutige Nummer. MIt der Personalnummer und der Kassenfunktion Personalnummer kann auch ein Personalvorgang bebucht werden. Wenn Sie - aus dringenden Gründen - die Personalnummer ändern müssen, können Sie die Tastenkombination Steuerung + F12 betätigen, um das Feld zu editieren. Achten Sie bitte darauf, zuvor sicher zu stellen, dass der Mitarbeiter keinen offenen Mitarbeitervorgang am POS System hat und berücksichtigen Sie auch eventuelle Schnittstellen. Das Feld Alias kann den Spitznamen des Mitarbeiter enthalten. Wenn dieses Feld verwendet wird, wird dieser Alias anstelle des Vor- und Nachnamens auf Formularen und Orderbons des POS Systems verwendet (wenn das Drucken eines Namens eingerichtet wurde). Anrede Serienbrief... Beim Exportieren der Mitarbeiterdaten können Sie die Anrede Serienbrief für die Erstellung persönlicher Serienbriefe verwenden. Sie haben mit der Kamera Schaltfläche die Möglichkeit Mitarbeiterbilder über einen angeschlossene Webcam zu erfassen. Zur Ansicht werden die Bilder hierbei proportional angepasst. Es öffnet sich einen Vorschau mit einer Auslöserfunktion, die das Bild dem Mitarbeiter zuordnet. Das Mitarbeiterbild kann bei der Zeiterfassung, auf Listen und im POS Kassiermodus für den Bediener verwendet werden. Wenn Sie über das Dreipunktemenü eine Bilddatei auswählen wird diese dem Mitarbeiter zugeordnet. Die Bilddatei im Verweis darf inklusive der Dateiendung maximal 31 Zeichen enthalten. |
| Berechtigungsvorlage und Geheimnummer |
Wenn der Mitarbeiter ein Bediener am POS System sein soll, müssen Sie einen PIN (Geheimnummer) eingeben. An dieser Stelle sollen Sie eine Rolle / Vorlage auswählen, so dass Sie die POS Berechtigungen von dieser bei dem Mitarbeiter anwenden (Sie können auch einfach eine anderen Mitarbeiter als Vorlage auswählen). Wenn Sie das Feld leeren, dann kann der Bediener sich nicht mehr am System anmelden (er wird dadurch für das POS System deaktiviert). Weiterführende Themen: Schlüssel- und Kartenidentifikation |
| Fingerprint erfassen | Über einen Erweiterungslizenz und mit einem speziellen Fingerprint Reader können Sie die Biometrische Fingerprint Erfassung für die Zeiterfassung nutzen. |
| Kommunikation | Hinterlegen Sie hier die wichtigen Kommunikationsdaten (Eventuell erstellen Sie sich eine Telefonliste, für den Fall, dass Sie spontan Ihre Mitarbeiter anrufen müssen). |
|
Aktivieren Sie diesen Haken und schreiben Sie einen Informationstext in das Feld darunter um den Mitarbeiter zu sperren. Der Mitarbeiter kann so lange nicht mehr an der Kassenstation arbeiten und erhält beim Anmelden den von Ihnen hinterlegten Text angezeigt, bis Sie diese Einstellung wieder entfernen. Wenn der Mitarbeiter hingegen über die Abschlussautomation der Kasse gesperrt wird, wird nur das Buchen auf seine eigenen Mitarbeitervorgang gesperrt. Wenn der Mitarbeiter über die Kassenfunktion wieder freigegeben wird, wird auch diese Sperre hier im Mitarbeiterstamm aufgehoben - unabhängig davon ob sie hier manuell eingeschaltet wurde oder durch den automatischen Abschluss. |
Weiterführende Themen:
Mitarbeiter Zahlungsinformationen
Mitarbeiterstamm Einstellungen
Zurück zum übergeordneten Thema:Mitarbeiterstamm

