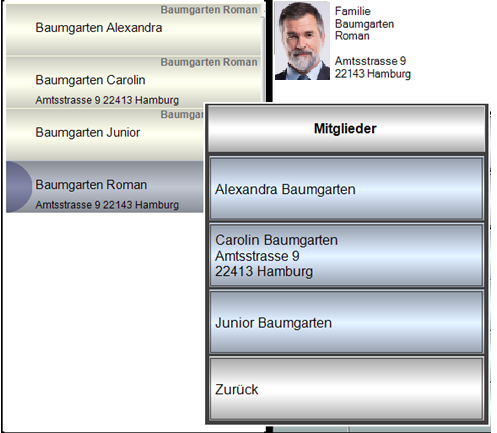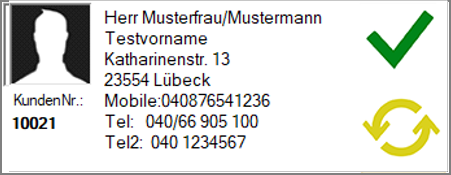Kundenstamm am POS verwenden
Der Kundenstamm im Kassiermodus ermöglicht Ihnen die komfortable und leistungsstarke Verwaltung Ihrer Kundendaten. Zum Beispiel:
- Stammkunden im Restaurant- oder Retailbereich
- VIP Gäste im Veranstaltungsbereich
- Mitarbeiter für Catering und bargeldlose Abrechnung
- Mitglieder in Clubs und Vereinen
- Saisonkarteninhaber im Freizeitbereich
- Hotelgäste und andere...
Der Kundenstamm im Portal unterstützt dies ebenso.
Der Kundenstamm wird zum Zuweisen von Kunden zu Vorgängen oder zum Abrechnen auf Kundenkonten verwendet. Es können Kundendaten neu angelegt oder bearbeitet werden. Sie können zudem den Kunden Kundenkarten zuweisen.
Rufnummern im internationalen Standard...
Nach der Eingabe einer Rufnummer wird diese normgerecht aufbereitet. Alle Zeichen wie Leerschritte, runde Klammern und / werden entfernt. Nach der Vorwahl wird ein Leerschritt eingefügt. Auslandsvorwahlen die mit "+" beginnen werden mit "00" begonnen.
Kunde am POS suchen und bearbeiten
Bestehende Kunden können aus der Datenbank ausgewählt werden um:
-
einen Vorgang für den Kunden anzulegen
-
die Kundendaten zu bearbeiten
-
Einer Rechnung die Kundendaten zuzuweisen.
Eine ähnliche Handhabung kann über die Telefonanbindung genutzt werden und ist unter Anrufmonitor verwenden beschrieben.
Diese Tätigkeiten könne auch mit dem Online Order System verbunden und genutzt werden. Sehen Sie dafür Andere Kundenbestellungen im Online Order integrieren.
Kundendaten suchen...
Mit der Kassenfunktion Kunde suchen wird die Suche aufgerufen. Sie können dann mit der Bildschirmtastatur oder einen am POS angeschlossenen Standardtastatur nach vorhanden Kundendaten suchen:
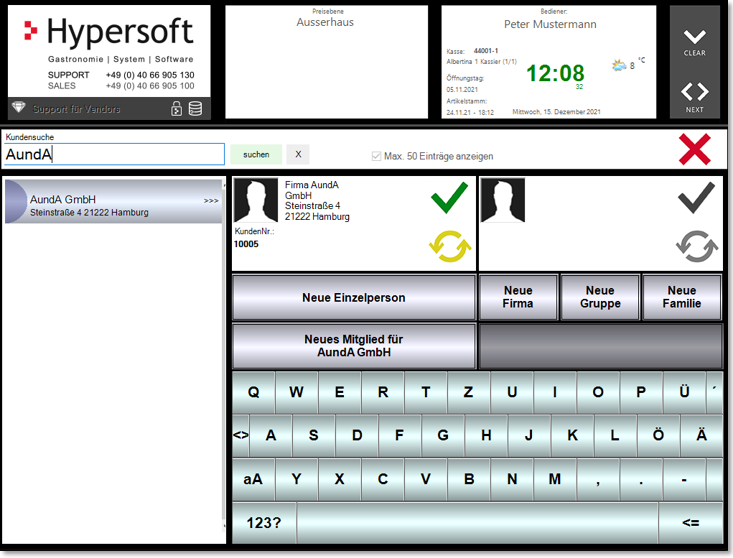
Optionale Abfrage...
Je nach Einstellung kann an dieser Stelle eine Abfrage erscheinen um Andere Kundenbestellungen im Online Order integrieren:

Bei der Auswahl Kundenvorgang, wird ein Standard Kundenvorgang geöffnet. Bei der Auswahl Online-Order wird vorher geprüft ob bereits eine Online-Order für diesen Kunden noch offen im System existiert. Wenn dies der Fall ist wird gefragt ob eine neue Online Order erstellt werden soll, oder ob der bestehende Online Order Vorgang weiterbearbeitet werden soll. Es kann immer nur der letzte bestehende Online Order Vorgang eines Kunden so herangezogen werden. Sollte der vorletzte oder älterer Online Order Vorgang bearbeitet werden sollen, kann dieser nur über das Online Order Programm direkt geöffnet werden.
Sollte eine Kundenvorgang bereits angelegt worden sein und dann über die Suche gearbeitet werden erscheint diese Abfrage nicht, sondern der Vorgang wird einfach geöffnet.
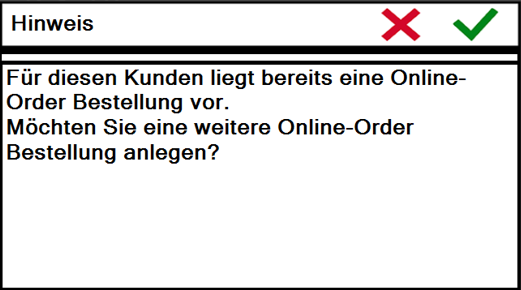
Bei einer telefonischen Annahme über die Online-Order wird dann zusätzlich (je nach Einstellung) nach dem Typ, Lieferung oder Abholung gefragt. Ist die Einstellung nicht Abfragen, so entfällt diese Abfrage, entsprechend wird Abholung oder Lieferung auch ungefragt verwendet.
Abhol- Lieferzeit...
Bei Online-Order kann je nach Einstellung die Abhol- Lieferzeit abgefragt werden.

Hier steht neben Schnellstmöglich ein Zeitfenster der nächsten 8 Stunden im 15 Minutenrhythmus zur Auswahl.
Bei der Abfrage der Zeiten werden die Einstellung Bestelllimit pro Zeitslot (Vorlaufzeit dynamisch an aktuelle Bestellungen anpassen), sowie Abhol- / Lieferzeiten der Öffnungszeiten berücksichtigt.
Kunde auswählen...
In der linken liste werden übereinstimmende Kundendaten angezeigt. Wählt man einen Eintrag wird der Kunde in der Mitte links angezeigt und kann mit dem grünen Haken bestätigt werden - das heißt der Kundenvorgang wird angelegt und kann bebucht werden. Mit dem gelben Bearbeiten Knopf können Sie zum Bearbeiten der Kundendaten wechseln.
Da in diesem Beispiel der gewählte Eintrag als Firma, Gruppe, Familie angelegt wurde, wird unterhalb der Kundendaten noch eine Taste Neues Mitglied für… angeboten. Hiermit kann direkt ein neuer Kunde angelegt werden, der somit auch dem gewählten Eintrag (als Mitglied) zugeordnet ist.
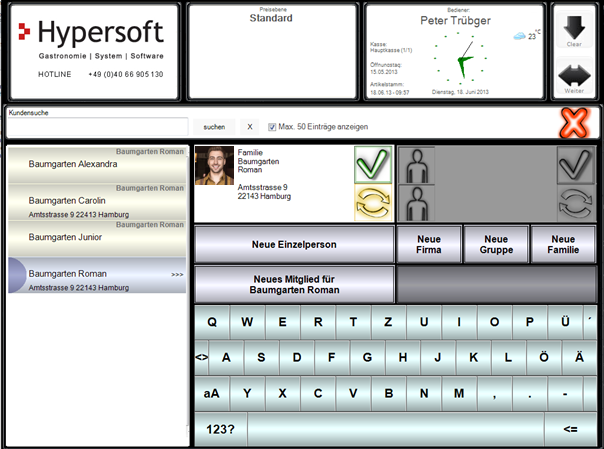
Automatischer Start...
Dieser Dialog erscheint dann automatisch, wenn Sie das Kassenformulare mit der Anschriftabfrage so eingestellt haben, dass beim Erreichen einer bestimmten Summe die Anschrift des Kunden abgefragt wird (und diese Summe erreicht wurde). Allerdings können Kunden auch deren Anschrift bequem selbst eingeben, wie hier beschrieben: Best Practice SB Rechnungsadresse vom User.
Tabellarische Funktionsbeschreibung...
| Element / Schalter | Funktion / Beschreibung |
|---|---|
| Kundensuche |
Ihre Eingabe erscheint in der Kundensuche. Die Suche startet nach Eingabe von Buchstaben und einer Wartezeit von 1 Sekunde. Der Suchen Knopf sucht dagegen sofort. Der Schalter Max. 50 Einträge anzeigen kann Ihr Suchergebnis beschleunigen, wenn Sie in großen Datenmengen suchen müssen. Der Dialog verfügt über eine Bildschirmtastatur, kann aber gleichzeitig Eingaben der PC-Tastatur(!) verarbeiten. |
| rotes X | Bricht ab und kehrt in den Kassiermodus zurück. |
| Kundenliste |
Die Kundenliste stellt das Ergebnis Ihrer Suche dar. Durch Gesten links oder rechts können weitere Informationen der Kunden angezeigt werden. Einzelpersonen werden gelb dargestellt, Firmen / Gruppen / Familie in blau. Wenn Sie auf die vier >>>> drücken erscheinen die Mitglieder der Firma, Gruppe oder Familie (soweit Mitglieder vorhanden sind). Diese können sodann direkt ausgewählt werden.
Ein Doppelklick auf einen Eintrag in der Liste führt zur Auswahl dieses Kunden. Die einfach Auswahl füllt die Kundenfelder aus. |
| Kundenfeld |
Berühren Sie das Kundenfeld irgendwo (außer den Bearbeiten Knopf ) um den Kunden auszuwählen. Das gelbe Pfeilsymbol wechselt zum Bearbeiten der Kundendaten. Weiterführende Themen: Kundendaten am POS bearbeiten |
| Neuer Kunde |
Je nach Status des Dialoges können Sie neue Kunden anlegen. Für jede Variante ist ein passender vorhanden. Diese unterscheiden anhand Einzelperson, Firma, Gruppe und Familie. Wenn ein Kunde (eine Person) einer Firma, Gruppe oder Familie als Mitglied zugewiesen werden soll, wählen Sie zuerst die gewünschte Firma, Gruppe oder Familie aus. Bei jedem neuen Kunden wird erfragt, ob der Datensatz für den eigenen oder für alle Standorte angelegt werden soll. ( Identisch zur Neuanlage im Portal ). Die Abfrage entfällt, wenn über das Portal die Filiale bereits so aktiviert wurde, dass diese keine zentralen Kunden anlegt, also immer mit eigenen Kunden arbeitet. Weiterführende Themen: Kundenstamm im Portal |
| Suche nach | Geben Sie in das Suchfeld einen Begriff für die Volltextsuche ein und betätigen Sie Suche nach. In der Kundenliste erscheinen alle Kunden, auf die der Suchbegriff zutrifft. Es werden alle Spalten der Liste nach Übereinstimmungen durchsucht und angewandt. Dazu gehören: Name, Vorname,C/O, Adresse ,Telefon, Mobiltelefon und Kundennummer. |
| Kundenliste und Zugehörigkeitsliste |
In der Kundenliste werden alle Kunden aufgeführt. Wenn Sie einen Eintrag auswählen, werden die Zugewiesenen Kunden in der Zugehörigkeitsliste aufgeführt. Wenn Sie in der Kundenliste einen Kunden auswählen, kann die dazu gehörige Firma angezeigt werden. Wenn Sie in der Kundenliste die Firma auswählen, werden alle dazugehörigen Kunden angezeigt. Sie können Einträge aus der Kundenliste und aus der Zugehörigkeitsliste auswählen und mit Übernehmen bestätigen. |
Weiterführende Themen:
Kundenzahlungen und Kundenkonto
Kundenstamm im Portal
Zurück zum übergeordneten Thema: Kundenstamm am POS