NoCOO Onboarding im Portal

Sollten Sie sich noch nicht orientiert haben lesen Sie zuerst Reihenfolge des Onboardings.
Grundlage ist die POS Schnittstelle
Die Aktivierung von NoCOO erfordert eine eingerichtete Hypersoft POS-Portal Integration. Sollten Sie NoCOO ohne eine eingerichtete Hypersoft-POS-Schnittstelle aktivieren, so erhalten folgende Fehlermeldung:
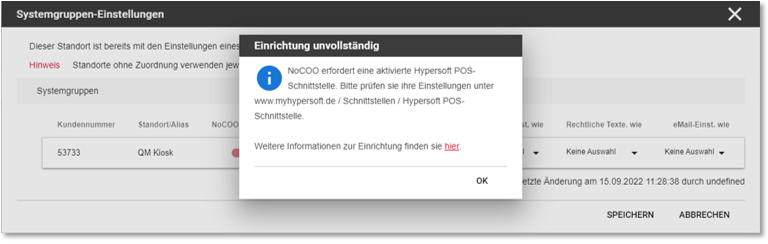
NoCOO Berechtigungen
Die Berechtigungen bestehen aus einer Anzeige, und einer Bearbeitungsberechtigung.
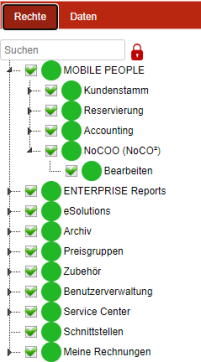
NoCOO Berechtigung = Alle Dialoge und Tabellen können eingesehen werden, Änderungen sind nicht möglich.
Bearbeiten Berechtigung = Alle Dialoge und Tabellen können eingesehen und bearbeitet werden.
Sie erreichen NoCOO unter www.myhypersoft.de im Bereich Mein Betrieb / NoCOO. Unabhängig von einer Lizenz ist dieser Menüeintrag für alle Kunden zugänglich.
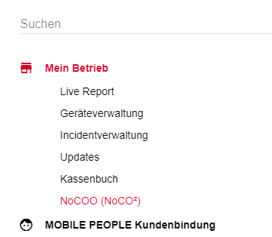
NoCOO Navigation
Innerhalb von NoCOO wird über folgende Schaltflächen navigiert:
Module...
Module sind eigenständige Bereiche und werden per Umschalter oben links angezeigt.

Diese Module bestehen aus:
-
Rechnungen: Anzeige aller Online-Rechnungen, welche seit der Aktivierung von NoCOO hochgeladen wurden.
-
Kartenbelege (Händler): Anzeige aller Online-Händlerbelege, welche seit der Aktivierung von NoCOO hochgeladen wurden.
-
User Interface: Stellen sie hier pro Standort ein, welche Bilder, Videos und Verlinkungen ihren Usern angezeigt werden sollen.
NoCOO Submenü
Das Submenü erreichen sie über die drei Punkte oben rechts in der Titelleiste, dieses beinhaltet alle Einstellungen, welche üblicherweise nur einmalig festgelegt werden.

Diese bestehen aus:
-
Einstellungen: Allgemeine Einstellungen zu Funktionen und Farben.
-
Payment Einstellungen: Sollten sie das Payment in Verbindung mit NoCOO verwenden, so können sie hier alle erforderlichen Einstellungen wie z.B. Zahlungsarten, Trinkgeld definieren.
-
Systemgruppen: Über die Systemgruppen können sie NoCOO aktivieren und deaktivieren, sowie (sollten sie über mehr als einen Standort verfügen) Einstellungsgruppen definieren.
-
Rechtliche Text: Hinterlegen sie hier die rechtlichen Texte wie das Impressum, AGB, Datenschutzerklärung und Nutzungshinweise.
-
E-Mail Einstellungen: Wenn sie die Funktion Rechnungsadresse eingeben verwenden, so können sie hier ihre Mail Einstellungen vornehmen die zum Versand der aktualisierten Rechnung herangezogen werden.
-
Exportieren: Exportieren sie die aktuelle Listenansicht zur weiteren externen Verarbeitung in eine Excel-Datei.
-
"Setup*: Interne Einstellungen für Hypersoft Pay powered by Adyen, welche von Hypersoft Mitarbeiter für Sie eingestellt werden wenn Sie Online Zahlungen anbieten möchten und worauf deshalb nur diese Zugriff haben.
NoCOO Einstellungen
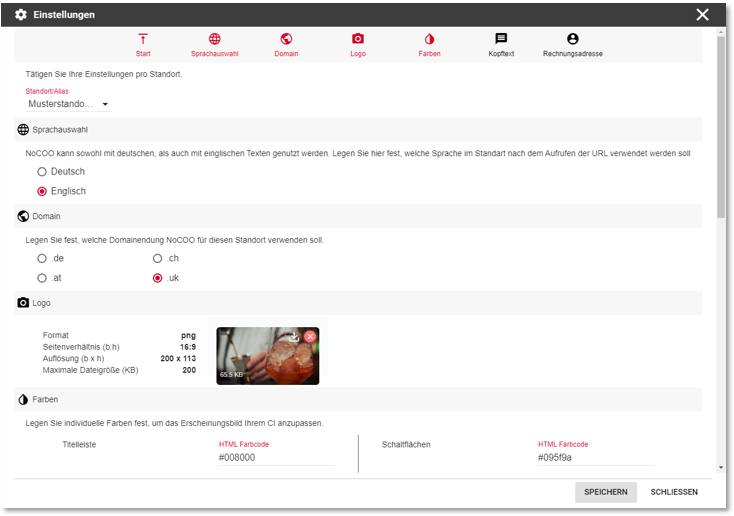
Standorte...
Einstellungen können sie pro Standort vornehmen. Wählen sie vor der Definition ihrer Einstellungen bitte den gewünschten Standort aus:
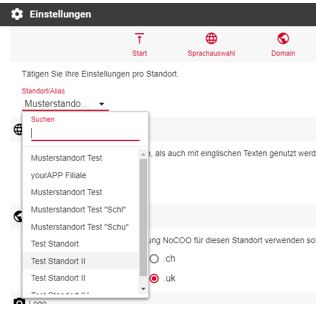
Sprache...
NoCOO kann sowohl auf Deutsch, als auch auf Englisch verwendet werden, bitte wählen hier aus, welche Sprache als Standard vorgegeben wird.

Die /User können die gewünschte Sprache auf der Landingpage noch einmal für sich selbst wählen.
NoCOO wird typischerweise per QR-Code am Smartphone aufgerufen, weswegen die eigentliche URL eine untergeordnete Rolle spielt. Sollte dem User das Scannen allerdings nicht möglich sein, so kann auch die URL eingegeben werden, um auf die Rechnungsinformationen zugreifen zu können. Der Aufbau der URL ist hierbei immer identisch und besteht aus https://nocoo.de/*12-Stellen*. Die 12-stellige alphanumerisch Zeichenfolge wird jeweils pro Vorgang und Standort automatisch erzeugt.
Da die URL zusätzlich zu dem QR-Code auf dem NoCOO Beleg ausgedruckt wird, können sie entscheiden, welche Domainendung sie verwenden möchten. Zu Auswahl stehen Ihnen:
-
.de
-
.ch
-
.at
-
.uk
Diese Einstellung beeinflusst den Ausdruck, tatsächlich sind die Belege gleichzeitig unter allen Länderkennungen erreichbar.
In der Titelleiste von NoCOO zeigen wir ihr individuelles Firmenlogo an. Bitte legen sie dieses mit einer maximalen Auflösung von 800x214 Pixeln als PNG-Datei mit einem transparenten Hintergrund bereit und laden dies bis zu einer Dateigröße von max. 200 KB hoch. Wir möchten darauf hinweisen, dass quadratische (oder runde) Logos aufgrund der eingeschränkten Höhe von 214 Pixeln nur sehr klein dargestellt werden, weswegen wir ein breites Logo oder einen Schriftzug empfehlen möchten.
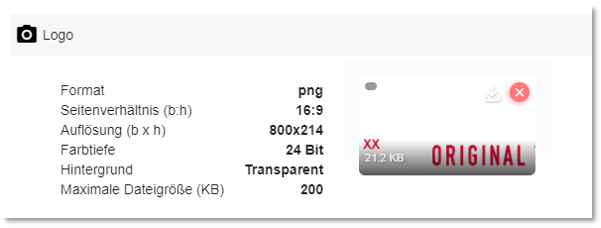
Hinterlegen sie ihre gewünschten Farben für das User-Erscheinungsbild von NoCOO. In Verbindung mit ihrem Logo, sowie weiteren optionalen Bildern, können sie so das Erscheinungsbild ihrem Corporate Design optimal anpassen.
Bitte definieren sie die HTML-Farbcodes für folgende Bereiche:
• Titelleiste
• Hintergrund
• Schriftfarbe
• Schriftfarbe der rechtlichen Texte
• Icons
• Schaltflächen
• Schaltflächen Schrift
• Schaltflächen Umrandung

Sollten ihnen ihre Farben nur als RGB Farbwert zur Verfügung stehen, so gibt es viele kostenfrei Angebote im Internet, welche RGB Farbwerte in HTML-Farbcodes umrechnen können. Verwenden sie hierfür die folgende Google-Suche...
Kopftext...
Die Rechnungsseite lässt sie einen individuellen Kopftext anzeigen, in welchem sie sich typischerweise für den Besuch des Users bedanken. Hier können sie aber auch weitere individuelle Nachrichten an ihre Gäste hinterlassen.
Alle Texte können sowohl auf Deutsch, als auch auf Englisch hinterlegt werden.
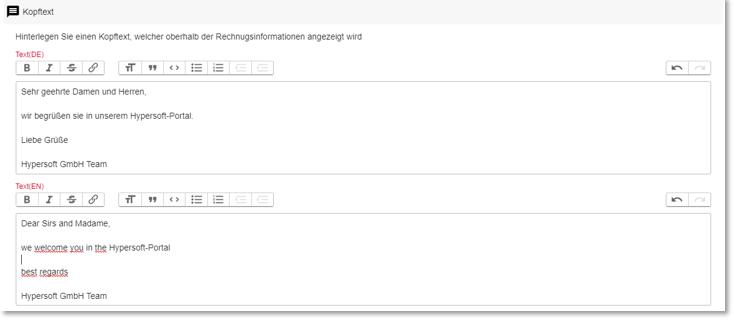
SB Eingabe der Rechnungsadresse
Diese ganz fabelhafte Möglichkeit sollten Sie sich nicht entgehen lassen. Sehen Sie die Details unter Best Practice SB Rechnungsadresse vom User.

Da das Ausstellen von Rechnungen je nach steuerrechtlicher Anwendung eines Kassensystems unterschiedlichen Anforderungen untersteht, empfehlen wir Ihnen die Nutzung dieser Funktion mit Ihrem Steuerberater abzustimmen und gegebenenfalls in Ihrer Verfahrensbeschreibung zu erwähnen.
Wurde am POS System bereits mit der Anschriftabfrage eine Rechnungsadresse hinterlegt, so kann diese nicht mehr über NoCOO verändert werden.
Sehen Sie hierzu Best Practice SB Online Zahlungen ermöglichen.
NoCOO bietet ihnen die Möglichkeit, dass User Vorgänge Online per Jetzt bezahlen mittels Hypersoft Pay – Powered by Adyen begleichen. Hierfür ist ein separater Vertrag mit Hypersoft Pay notwendig.

Wählen sie den gewünschten Standort aus und aktivieren Sie die Schaltfläche Payment in NoCOO aktivieren. Dadurch wird die Jetzt Bezahlen Schaltfläche im User-Interface freigeschaltet.
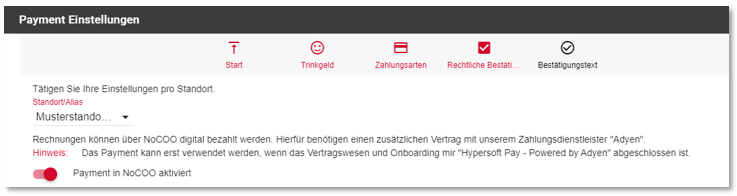
NoCOO erfordert einen eingerichteten Zugang zu Hypersoft Pay, wenden sie sich bitte an unseren Support, sollten sie beim Einschalten folgende Meldung erhalten.
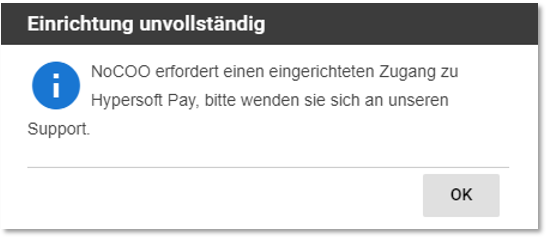
In den Trinkgeldeinstellungen können sie definieren, ob /User Trinkgeld zu ihrem Rechnungsbetrag hinzufügen können.
Bei dieser Trinkgeldfunktion handelt es sich immer um steuerfreies Trinkgeld.
Wenn Sie nicht sicher sind, ob die Bezahlung die Bedingungen zur Steuerfreiheit des Trinkgeldes erfüllt, dann buchen Sie das Trinkgeld vorher am POS System mit einem entsprechendem Trinkgeldartikel. Sehen Sie hierzu auch das Thema Trinkgeld buchen.
Wenn Sie bereits auf dem Vorgang vor Abrechnung Trinkgeld gebucht haben, können die User hier erneut Trinkgeld geben. Ein zum Beispiel 10% prozentiges Trinkgeld würde auch dann auf die vorherige Gesamtsumme berechnet werden, wenn diese bereits Trinkgeld enthielt.
Schalten sie diese Funktion ein, so stehen ihnen weitere Auswahlmöglichkeiten zur Verfügung:
-
Sie können einen Trinkgeld-Prozentsatz vorgeben, welcher vom User selbstverständlich überschrieben werden kann. Dieser dient lediglich als erster Anhaltspunkt.
-
Oberhalb der Trinkgeldeingabe können sie den Namen des jeweiligen Bedieners einblenden. Dies kann in Ihrer Verfahrensdokumentation dienlich sein um die Steuerfreiheit des Trinkgeldes zu begründen.

Keine steuerliche oder rechtliche Beratung

Die folgenden Informationen dienen ausschließlich der allgemeinen Orientierung und stellen weder eine Steuer- noch eine Rechtsberatung dar.
Hypersoft ist hierzu nicht befugt.
Bitte prüfen Sie die Inhalte sorgfältig und stimmen Sie sich bei Bedarf mit Ihrem Steuerberater oder einer anderen fachkundigen Person ab, um sicherzustellen, dass Ihre Vorgehensweise den geltenden rechtlichen und steuerlichen Anforderungen entspricht.
Passen Sie unsere Hinweise ggf. an Ihre individuellen Gegebenheiten an und halten Sie die Ergebnisse in Ihrer Verfahrensdokumentation fest.
Wählen sie ihre gewünschten Zahlungsarten aus, welche sie Usern von NoCOO anbieten möchten.
Alle ausgewählten Zahlungsarten müssen ebenfalls im Portal von Adyen aktiviert sein.
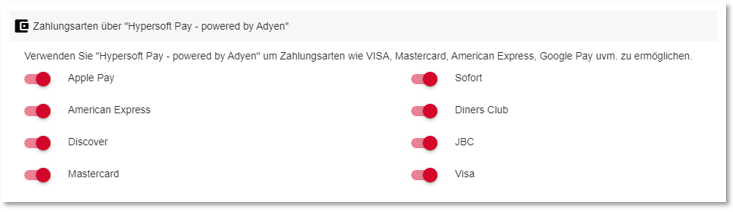
Folgende Währungen können innerhalb von NoCOO verwendet werden (EUR, GBP, CHF). Die Währung pro Standort wird einmalig durch unseren Support in den Hypersoft Pay Grundeinstellungen festgelegt.
Keine Rechtliche Bestätigung...
Zahlungen in Verbindung mit Hypersoft Pay – Powered by Adyen erfordern im Webshop eine Bestätigung Ihrer rechtlichen Texte durch den /User.
Laut Adyen wird dies nicht benötigt, wenn zum Beispiel mit NoCOO im Restaurant bezahlt wird, denn dann ist es eher wie eine Bezahlung mit einem Zahlungsterminal.
Deshalb brauchen Sie für diesen oder einen ähnlichen Einsatz keine AGB für NoCOO zu hinterlegen. Sollten Sie an dieser Stelle AGB benötigen können Sie sich an unseren Support wenden.
Apple Pay wird ausschließlich auf ausgewählten Endgeräten von Apple als Zahlungsmöglichkeit angeboten. Hierbei spielt es keine Rolle ob User ihren Shop im Browser, oder innerhalb Ihrer App verwenden. Je nach Endgerät stehen Ihnen verschiedene Möglichkeiten zur Zahlungsfreigabe zur Verfügung, wie beispielsweise die Eingabe Ihres PINs, Touch-ID oder Face-ID. Auf Endgeräten mit einem Android Betriebssystem, oder auf PCs / Notebooks mit Windows wird Apple Pay nicht angeboten. Sehen Sie auch Apple Pay aus Sicht der User.
Wenn Sie einen Bestandsvertrag von Hypersoft Pay powered by Adyen besitzen und ursprünglich kein Apple Pay vereinbart haben, wenden Sie sich zur Ergänzung bitte an Ihnen Vendor.
Nicht unterstützte Karten...
Sollten Sie bestimmte Kreditkarten nicht akzeptieren, welche Ihre User in Apple Pay hinterlegt haben, so wird Ihren Usern ab Version 1.7.0332 die Inkompatibilität dieser Karten innerhalb des Zahlungsvorgangs angezeigt. Wir empfehlen Ihnen im eigenen Interesse möglichst alle Karten zu akzeptieren. Lesen Sie bitte hierzu Best Practice eSolutions Payment Methoden und Warnung vor Irrtum bei Smartphone Payment!.
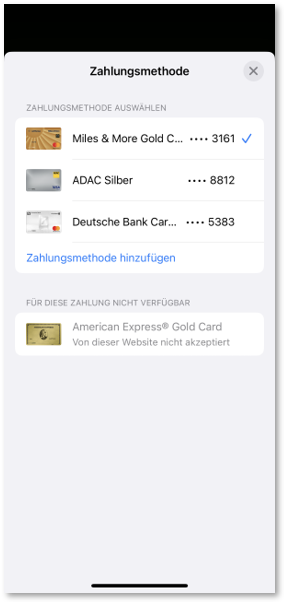
Weitere Infomaitonen von Apple direkt...
Weitere Informationen zu Apple Pay finden Sie unter: https://www.apple.com/de/apple-pay/
Bestätigungstext...
Hinterlegen sie einen persönlichen Text, welcher im Anschluss an eine erfolgreiche Zahlung angezeigt wird.

Haben sie die Funktion Rechnungsadresse hinterlegen aktiviert, können sie hier die Einstellungen zum Versenden der eMail mit den angepassten Beleginformationen vornehmen. Tätigen sie die gewünschten Einstellungen pro Standort.
Haben sie die Funktion Rechnungsadresse hinterlegen nicht aktiviert, so können sie diese Einstellungen überspringen.
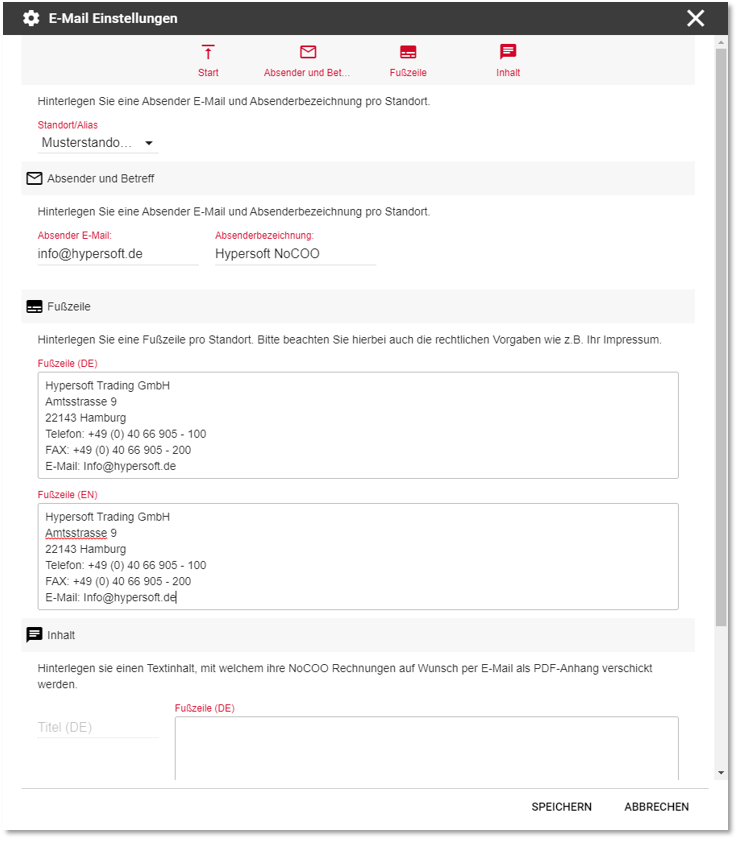
Absender und Betreff...
Legen sie die gewünschte Absender eMailadresse sowie den angezeigten Namen fest.
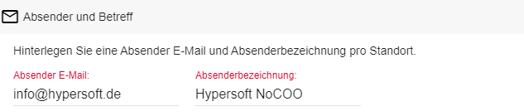
Weiterführende Themen: SMTP-Server konfigurieren
Fußzeile...
Hinterlegen sie eine Fußzeile und berücksichtigen sie hierbei die rechtlichen Vorgaben.
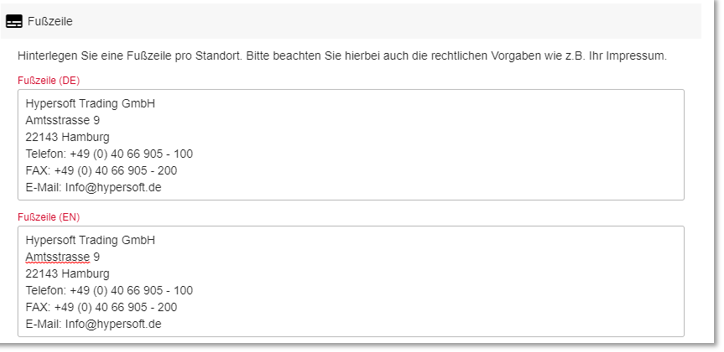
Inhalt...
Hinterlegen sie einen Betreff / Titel sowie den Inhalt der E-Mail, mit welcher die angepasste Rechnung als PDF-Anhang versendet wird.

Test E-Mail...
Überprüfen sie ihre Einstellungen, indem sie eine Test E-Mail an die angegebene Adresse versenden.

NoCOO erstellt eine Webseite pro Beleg / Rechnung welche den grundsätzlichen rechtlichen Gegebenheiten einer „normalen“ Webseite unterliegt, weswegen die Anzeige und Pflege von rechtlichen Texten unabdingbar ist.
In NoCOO können sie Texte für das Impressum, die Nutzungshinweise, Datenschutzbestimmungen und AGB hinterlegen. Diese werden jeweils als Verlinkung am unteren Bildschirmrand dargestellt und in einem separaten Dialog geöffnet. Bitte lassen sie sich im Zweifelsfall von einem Experten beraten, welche Inhalte sie auf ihrer NoCOO - Webseite anzeigen möchten oder müssen.
Alle Texte können sowohl auf Deutsch, als auch auf Englisch hinterlegt werden.
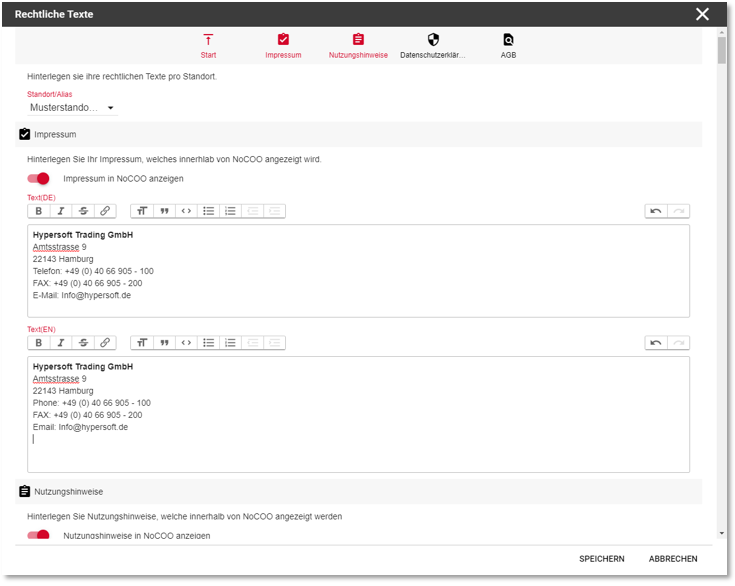
Wählen sie den gewünschten Standort aus, für welchen sie die rechtlichen Texte hinterlegen wollen und hinterlegen Sie die rechtlichen texte pro Standort.
Impressum, Nutzungshinweise, Datenschutzerklärung und AGB...
Beachten Sie, dass es sich um eine Internetveröffentlichung Ihres Unternehmens handelt. Hinterlegen sie die gewünschten Texte auf Deutsch und Englisch in den folgenden Bereichen:
-
Impressum
-
Nutzungshinweise
-
Datenschutzerklärung
-
AGB

Bitte aktivieren sie die Texte, welche sie in NoCOO anzeigen möchten.

Nur aktivierte Texte stehen ihnen in den „Payment-Einstellungen“ als Verlinkung der „Rechtlichen Bestätigung“ zur Verfügung.
NoCOO wird üblicherweise pro Standort eingerichtet, wodurch sich sehr individuelle Optiken und Einstellungen, auch bei mehreren Betrieben mit unterschiedlichen Marken ermöglichen lassen.
Sollten sie hingegen bei mehreren Standorten mit identischen Layouts und Einstellungen arbeiten, so können sie dies in den Systemgruppen-Einstellungen vornehmen. Hierbei wird ein Standort als „Master“ für unterschiedliche Einstellungen verwendet, auf welchen sich andere Standorte beziehen können.
So ist es beispielsweise möglich, die rechtlichen Texte und Payment-Einstellungen nur einmal in Standort 1 zu hinterlegen und alle anderen Standorte diese übernehmen, während jeder Standort dennoch sein eigenes Layout und Texte verwendet.
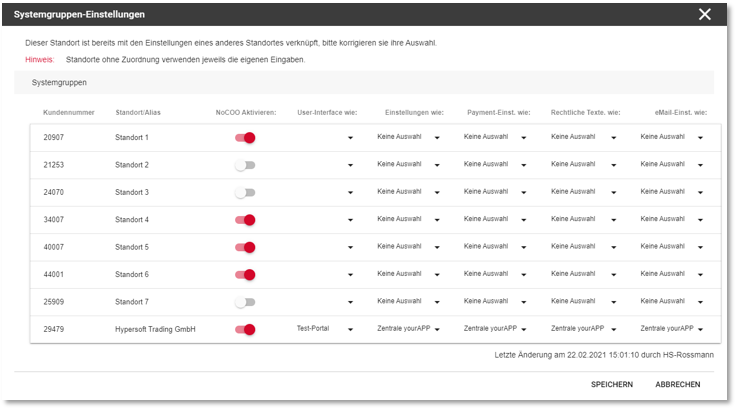
NoCOO aktivieren
Aktivieren sie NoCOO pro Standort, hierbei wird ihnen dieNoCOO Digital Billing Lizenzen automatisch hinzugefügt.
Bitte beachten sie hierbei, dass das POS-System diese Einstellungen erst zum folgenden TTA (meist gegen 06:00 Uhr) abfragt, weswegen die Einstellungen nicht sofort vorgenommen werden. Sollte sie eine kurzfristige Aktivierung / Deaktivierung wünschen, so wenden sie sich bitte an unseren Support.
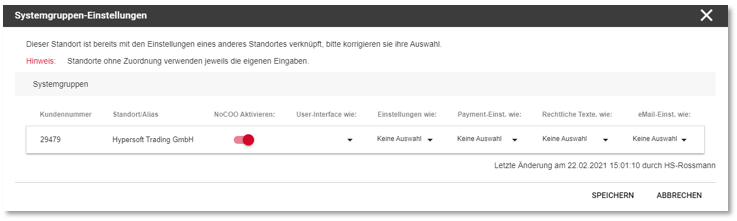
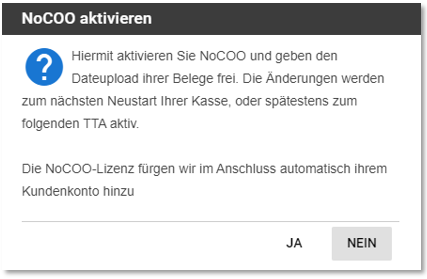
NoCOO kann erst n ach der erfolgreichen Einrichtung der Hypersoft POS-Schnittstelle aktiviert werden. Sollte sie NoCOO aktivieren wollen und die Hypersoft POS-Schnittstelle noch nicht erfolgreich eingerichtet sein, so erfolgt folgender Hinweis:
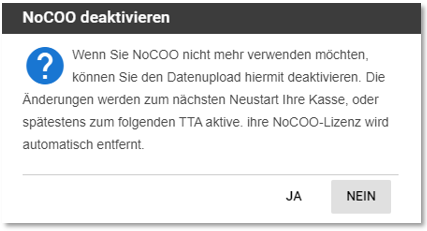

Sollten Sie sich noch nicht über das Zusammenspiel der unterschiedlichen Einstellungen orientiert haben, lesen Sie bitte Reihenfolge des Onboardings.
NoCOO deaktivieren...
Möchten sie NoCOO nicht mehr verwenden und deaktivieren, so schalten sie den gewünschten Standort wieder aus. Sehen Sie bei Bedarf hierzu den Bereich NoCOO Digital Billing Lizenzen.
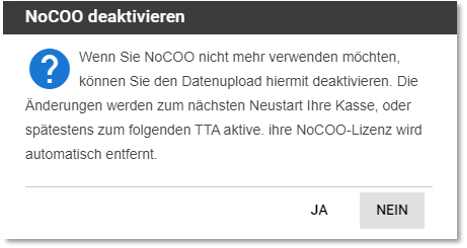
Bitte beachten sie hierbei, dass das POS-System auch diese Einstellungen erst zum folgenden TTA (meist gegen 06:00 Uhr) abfragt, weswegen die Einstellungen nicht sofort vorgenommen werden.
Damit ihre User weiterhin auf ihre NoCOO-Belege zugreifen können, verbleiben diese auch nach der Deaktivierung von NoCOO in unserem Rechenzentrum.
Einstellungen für Systemgruppen
In den Systemgruppen können sie festlegen, welche Standorte ggf. die gleichen Einstellungen verwenden soll.
Folgende Bereiche können von einem anderen Standort verwendet werden:
-
User-Interface
-
Einstellungen
-
Payment Einstellungen
-
Rechtliche Texte
-
eMail EInstellungen
Weitere Informationen befinden sich an anderen Bereichen der Dokumentation bei den Themen bei denen Systemgruppen unterstützt werden.
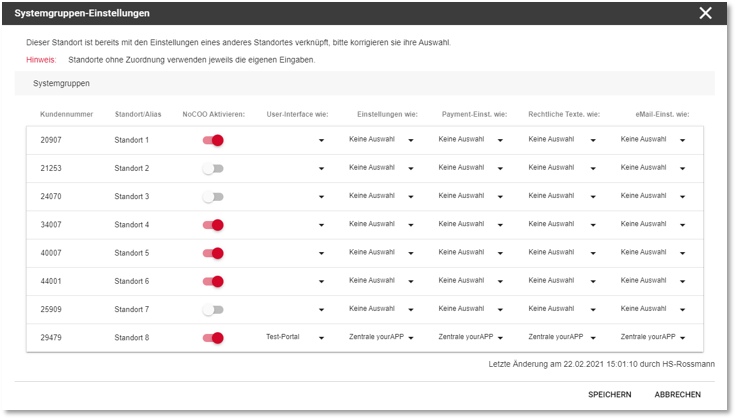
Standorte ohne eine weitere Auswahl verwenden jeweils ihre eigenen Einstellungen.
Möchten sie hingegen z.B. die Rechtlichen Texte von Standort 1, auch in ihrem Standort 2 verwenden, so wählen sie Standort 1 sozusagen als Quelle in der Spalte der rechtlichen Texte von Standort 2 aus.
Über diese Matrix können beliebige Konfigurationen innerhalb ihrer Betriebe vornehmen, insbesondere wenn sie mehrere Standort aus einem Zentralserver aber mit unterschiedlichen Marken und/oder Erscheinungsbild verwenden.
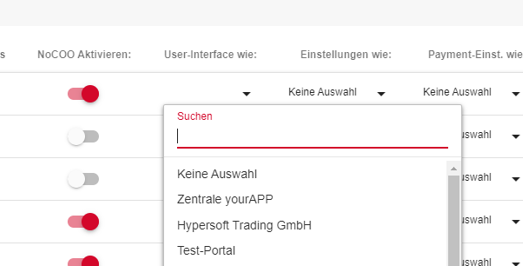
Bezieht sich der Standort 2 auf die Rechtlichen Texte des Standort 1, so kann Standort 1 keine andere Beziehung zu den rechtlichen Texten eines anderen Standortes eingehen.
Intern: Setup (Nur für Hypersoft Mitarbeiter)
Nach der Vertragsfreischaltung müssen hier die Angaben Hypersoft Pay powered by Adyen pro Standort eingetragen werden.
Eventuell vorhandene Einstellung von Hypersoft Pay powered by Adyen aus dem Webshop werden automatisch übernommen.
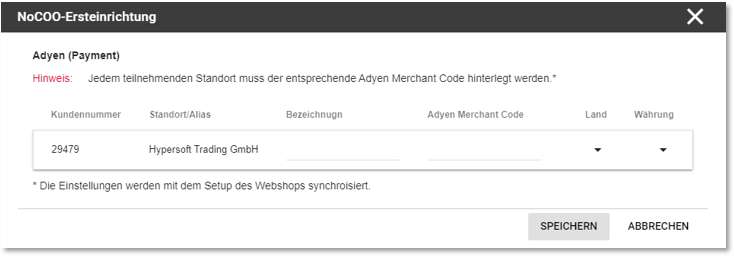
Weiterführende Themen: NoCOO Modul Rechnungen, NoCOO Modul Kartenbelege (Händler), NoCOO Modul User-Interface.
Zurück zum übergeordneten Thema: NoCOO - Digital Billing