Beachtenswertes zu mPOS

Verwenden Sie im System ein von Hypersoft eingerichtete IIS und beachten Sie bitte die IIS Konfiguration.
mPOS Handheld Formate
mPOS Handheld hat drei unterstütze Formate aus denen Sie das für Sie beste auswählen können:
| Das Standard Hochformat | Übersichtlich und einfach. Bei kleinen Mobilgeräten wie dem Orbit zur Einhandbedienung geeignet. Auf ROCKET Geräten gut lesbar, dann aber beidhändig zu bedienen. | Standard Dokumentation |
| Das Querformat (wie ePOS Tablet) | Für kleine Tablets bis 6" Diagonale beidhändig einsetzbar. Darüber hinaus ePOS Tablet notwendig. | Dokumentation für die vom Standard abweichende Bedienung des Querformates befindet sich unter Hypersoft ePOS Tablet. |
| Das Einhand Hochformat | Zwischen 5" und 6" Bilddiagonale auch mit einer Hand bedienbar. Zusätzlich werden gleichzeitig mehr Informationen auf den Bildschirmen angezeigt als im Standard Hochformat. |
Das innovatives Konzept ermöglicht nach kürzester Einarbeitungszeit eine effektive Optimierung des Service und Ihres Umsatzes. Die Bedienung kann ohne oder mit einen Stylus (Stift) erfolgen.
mPOS Gerätetypen und Installationsvarianten
| Gerät | Format | POS | Payment | Merkmale | Technologie | Betriebssystem | Klasse |
|---|---|---|---|---|---|---|---|
| Saturn F2 (tragbar) | Smartphone | Ja | Ja | Drucker integriert | mPOS Client Server | Android | PayPOS |
| Saturn EL (mobil) und Saturn E2L | Smartphone | Ja | Ja | Sehr klein | mPOS Client Server | Android | PayPOS |
| Saturn EL (mobil) und Saturn E2L | Smartphone | Ja | Ja | Klein mit großem Akku | mPOS Client Server | Android | PayPOS |
| Rocket (für Android) | Smartphone | Ja | - | Klein mit großem Akku | mPOS Client Server | Android | mPOS Client |
| Android (frei)*V | Smartphone | Ja | - | - | mPOS Client Server | Android | mPOS Client |
| Android (frei)*V | Tablet | Ja | - | - | mPOS Client Server | Android | mPOS Client |
| Apple iOS*V | Smartphone | Ja | (-)*V | - | mPOS Client Server | Apple iOS | (PayPOS) |
| Apple iOS*V | Tablet | Ja | - | - | mPOS Client Server | Apple iOS | mPOS Client |
| Sonic V 1 und V2 (abgekündigt) | Smartphone | Ja | - | mPOS | Windows | mPOS | |
| Tablet //4 | Tablet | Ja | - | sehr Robust | mPOS | Windows | mPOS |
| Tablet (frei) | Tablet | Ja | - | - | mPOS | Windows | mPOS |
*V = In Vorbereitung
PayPOS kompatible Geräte und Funktionsunterstützungen
| Funktionen und Software | Saturn F2 | Saturn E und EL | "Hypersoft Android" | Orderman 9 | Tablet | Apple iPhone, iPad |
|
Betriebssysteme |
Android |
Android |
Android *1 |
Android *2 |
Android *1 |
iOS *1 |
| Belegdruck mit internem Drucker | ja *G | - | - | - | - | - |
| Belegdruck über Bluetooth | ja | ja | - | - | - | - |
| QR Code Scanner für Gutscheine | (?) | ja *K | - | - | - | - |
| QR Code Scanner für Kundenkarten | (?) | (?) | - | - | - | - |
*1 = Umsetzung bald abgeschlossen
*2 = Nach *1 nachfolgende Evaluierung.
*G = Beim Drucken über den internen Drucker erhalten Sie keine der sonst üblichen Wartedialoge. Der muss wissen, dass er nach dem Druckbefehl ein paar Sekunden auf den Ausdruck warten muss. Es erscheint keine Meldung für "Papierrolle leer", der Bediener muss selbst darauf achten. Der Händlerbeleg kommt je nach Einstellung gleich vor der Rechnung und dem Bediener bleibt evtl. keine Zeit den Händlerbeleg abzutrennen.
*K = Es kann eine Kamera anstelle eines nativen QR Scanners zum Einsatz kommen.
Den häufigsten mPOS Fehler vermeiden!
Wir haben Fehlbedienungen bzw. Fehler aufgezeichnet und ausgewertet. Die mit Abstand meisten Fehler entstehen beim falschen Einstecken des mPOS Gerätes in eine Tasche. Wir haben festgestellt, dass manchmal der Sperrbildschirm hierbei den Zugriff ungewollt öffnet oder die Bildschirmsperre gar nicht verwendet wird. Der Touchscreen reagiert besonders dann auf Ledertaschen wie auf Fingereingaben, wenn der Monitor zum Körper hin an der glatten Seite (und nicht nach außen zeigend an der gewölbten Seite) eingesteckt wird (aber auch anderer Materialien können ungewollte Eingaben auslösen). Wir mussten erfahren, dass durch falsches Einstecken an einem einzigen Abend tatsächlich alle denkbaren Funktionen ungewollt ausgelöst wurde: es wurden ungewollt Tische geöffnet und darauf gebucht, Tische gesperrt, Einstellungen verändert, Bediener abgemeldet und vieles mehr.
Was Sie tun können....
Trainieren Sie das korrekte Sperren des Monitors und das korrekte Einstecken in die Ledertasche mit dem Touchscreen nach außen zeigend. Wenn dies nicht genügt, sollten Sie auch trainieren die Standby Taste des Gerätes vor dem Einstecken zu betätigen, das ist die sicherste Variante.

Abbildung falsch eingesteckt. Der Touchscreen muss nach außen zeigen!
Hoch- und Querformat Automatik
Die aktuelle Version des mPOS Freestyle für Android (ab 18.12.2023) unterstützt automatisch zusätzlich das Querformat (iOS und Rocket 2 bzw. feste Installationen auf Android Geräten folgen). Beim Freestyle System sind keine weiteren Einstellungen notwendig, alle Bildschirme passen sich automatisch an, wenn das Handy- oder Tablet entsprechend gehalten werden. Beim mPOS System wird das Querformat über einen Einstellung aktiviert.
Ansicht auf dem Handy:
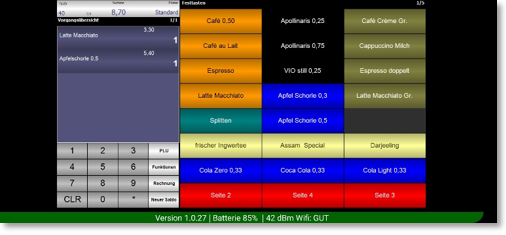
Ansicht auf dem Tablet:
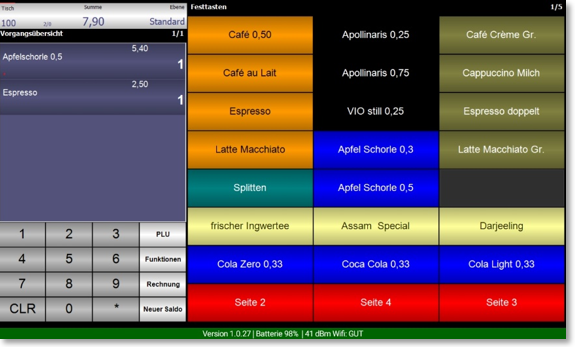
Weiterführende Themen: mPOS Client Querformat
Synchronität von Uhrzeit und Datum
das mPOS System besteht aus Mobilgeräten und einem Server, einer Kasse bzw. einem Hauptgerät. In der Regel sind Datum und Uhrzeit hierbei synchron. Größere Zeitabweichungen zwischen Mobilgerät und dem Kassensystem bzw. Server können Ursache für Verbindungsproblemen sein. Achten Sie gegebenenfalls auf die Synchronität.
Zahlungsterminals zuordnen und Automatik
Für den Fall, dass Sie keine PayPOS Geräte für bargeldlose Zahlungen verwenden: mPOS Geräte können Zahlungsterminals zugeordnet werden. Es ist einen 1 zu 1 Bindung möglich, so dass jedes mPOS sein festes Zahlungsterminal hat. Meistens sind jedoch mehr mPOS Geräte als Zahlungsterminals vorhanden. Wenn Sie zum Beispiel mit vier mPOS Geräten und zwei Zahlungsterminals arbeiten, werden die beiden Zahlungsterminals jeweils allen mPOS Geräten zugewiesen, so dass Sie mit jedem mPOS die Zahlungsterminals frei auswählen können.
Wenn nur ein einziges Zahlungsterminal frei ist und an einem mPOS ein bargeldlose Zahlung initiiert wird, wird automatisch die Liste zur Auswahl der Zahlungsterminals angezeigt.
Automatischer mPOS Neuer Saldo gegen gesperrte Tische
Diese Einstellung gilt für alle mPOS Systeme außer dem Hypersoft ePOS Tablet , da dort eine eigene Einstellung für Time-Out vorhanden ist:
Bei "vergessenen Vorgängen" wird nach 3 Minuten automatisch ein Neuer Saldo ausgelöst. Aufgrund unser Recherchen haben wir feststellen müssen, dass Bediener häufig, z.B. bei einen Akkuwarnung die Geräte wechseln, ohne einen geöffneten Vorgang zu schließen. Nach der Neuanmeldung an einem anderen Gerät "reklamiert dann derselbe Bediener", dass der Vorgang gesperrt ist.
Die Funktion Automatischer mPOS Neuer Saldo kann nicht abgeschaltet, aber zwischen 3 und 15 Minuten eingestellt werden.
Wird das Gerät nicht bedient, so wird nach einer eingestellten Zeit eine Meldung ausgegeben:

Wird diese Meldung 20 Sekunden lang nicht bestätigt, wird ein Neuer Saldo ausgeführt. Mit OK kann der Bediener den Vorgang weiter bearbeiten.
Zur Visualisierung des laufenden Timers dient ein feiner roter Strich in der obersten Bildschirmzeile:

Dieser feine Strich füllt sich langsam von links nach rechts in 15 Sekunden Schritten.
Bei mPOS Client Systemen mit Standardgeräten wird zusätzlich zur Abfrage ein Vibrationsalarm ausgegeben.
Es gibt weitere Einstellungen, um Fehlbedienungen zu vermeiden und technische Probleme zu umgehen. Folgen Sie den Links:
Weiterführende Themen:
Sperrung von Splitten und Transfer bei wieder freigegebene Vorgängen...
Splitten oder Transfer wird bei wieder freigegebenen "blauen Tischen" verhindert, da sonst "interpayment" Datensätze in dem Quelltisch verbleiben könnten, die dann zu Folgefehlern führen.
ePOS Tablet Variante
ePOS Tablet arbeitet ausschließlich auf Geräten im Querformat.

ePOS Tablet unterstützt für den stationären Einsatz die Hypersoft POS Peripherie wie Hypersoft kompatiblen Bedienerschlösser, öffnet Kassenladen und kann um einen Kundenmonitor (für den Quick-Service) erweitert werden.
Alle Hypersoft POS stationäre Kassen können auch für das ePOS Tablet verwendet werden.
Unterschiede von mPOS und mPOS Client Server im WLAN
Wir unterscheiden in der Datennutzung zwischen der mPOS Technologie und der mPOS Client-Server Technologie.
mPOS Technologie Datenverkehr...
Alle mPOS Geräte nutzen WLAN zur Kommunikation, stationäre Geräte wie Tablets können natürlich auch per LAN angeschlossen werden. Der Datenverkehr wurde sparsam gestaltet, hierdurch ist das System sogar temporär unabhängig von einer Funkverbindung nutzbar, da alle Stammdaten und Buchungen lokal gespeichert werden. Dies ermöglicht (optional) auch die Nutzung außerhalb des installierten Funkbereichs, indem man die Order außerhalb des Funkbereiches aufnimmt und bei der Rückkehr in den Funkbereich absendet. Durch die letztendlich doch bestehende Abhängigkeit von einem angebundenen System zur Verarbeitung und Absicherung der Buchungsdaten positionieren sich als Besitzer eines Hypersoft mPOS Systems auch diesbezüglich GoBD konform und entgegen dem pauschalen Vorwurf mobile Kassengeräte "Offline zur Steuerverkürzung" nutzen zu können.
Bei diesem System ist es wichtig ein gutes WLAN zu haben, da zu Beginn und zum Beenden eines Vorgangs Daten sicher übertragen werden sollen.
mPOS Client-Server Technologie Datenverkehr...
Auch hier wird im Standard WLAN verwendet und LAN ist möglich. Bei dieser Technologie werden keine Daten im Sinne von Datenbanken ausgetauscht, denn alle diese Algorithmen werden vom mPOS Server vorgenommen. Der mPOS Server und der mPOS Client tauschen untereinander nur die Oberflächen und Eingaben aus. Dies ermöglicht es mehre native Clients mit geringerem Aufwand zu entwickeln, die alle technisch das selbe System nutzen, nämlich das mPOS, welches im mPOS Server integriert ist. Hiermit können Sie von einen fünfstellig eingesetztem mobilen POS System und dessen Proof of Praxis profitieren und gleichzeitig die neuesten Technologien nutzen.
Bei diesem System ist es allerdings noch wichtiger ein korrektes WLAN zu haben, da jede Eingabe und jeder Bildschirm übertragen werden. Je besser das WLAN, desto schneller das mPOS Client-Server. Einen weiteren Vorteil hat es auch: verlässt man den WLAN Bereich und kehrt zurück, ist man genau an der Stelle, an der man zuletzt war. Auch können keine Irritationen entstehen, da niemals Daten (im Sinne von Datenbanken) transportiert werden.
Android oder Apple Geräte als Standard mPOS
Android und Apple Geräte können zusammen verwendet werden. Entweder als sporadische mPOS Geräte im Freestyle UX System, oder als permanent eingerichtete Geräte im mPOS Client Server.
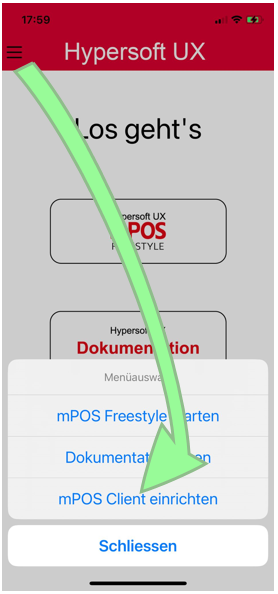
Die Installation erfolgt, indem Sie sich die Standard Hypersoft UX App für Android oder Apple aus den jeweiligen Stores herunter laden und dann aber nicht den Hypersoft UX mPOS Freestyle installieren, sondern über einen "versteckten" Aufruf mPOS Client einrichten wählen. Wenn die App Installiert ist erfolgt die Einrichtung im mPOS Client-Server Standard.
mPOS Schema / Skin für Situationen und Gerätetypen
In den Einstellungen von mPOS können Sie Schemata / Skins wählen und unterschiedliche Einstellungen zum, Beispiel bezüglich Schriftgröße und Farben hinterlegen. Sollte Sie unterschiedliche Gerätetypen verwendet, so können deren Monitore jeweils über eine Skin separat eingestellt werden, sofern nötig. Es kann aber zum Beispiel auf Terrassen oder Situationen mit temporär blendender Sonne (in Skigebieten) auch notwendig sein, sehr kontrastreiche Farben z verwenden. mPOS unterstützt hierfür drei unterschiedliche Skins, aus denen der Bediener beim Buchen am mPOS auswählen kann.
Die Skins können unterschiedlich belegt sein, oder aber nur unterschiedliche Farben bei gleicher Tastenbelegung haben und (Kontrasterhöhung bei Sonneneinstrahlung, Dark Mode bei Arbeit im Dunkeln, etc.). Hierfür dient der Schalter Gleiche Gleiche Tastenbelegung für alle Skins, so dass Sie nur Farben abweichend definieren (die Umschaltung des Schemas hat sodann nur Auswirkungen auf die angezeigte Farbauswahl , sind die Farben auch gleich, ist die Auswahl des Schemas ohne sichtbare Auswirkungen).

Das Festtasten-Feld (rechts) kann in der Spalten- und Zeilenanzahl eingestellt werden ( Schieber unten links ) Standard ist 3 mal 8.
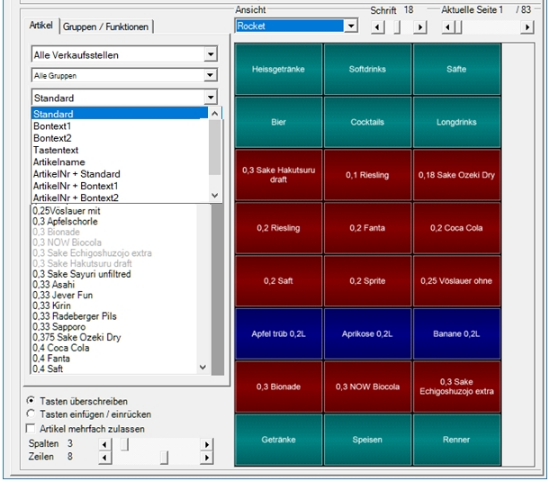
Das Maximum ist 12 mal 12 Tasten = 144 Tasten auf 13 Seiten verteilt (1872 Tasten). Die Seiten können mit dem oberen Schieber zur Einstellung ausgewählt werden. Bitte bedenken Sie bei der Wahl der Spalten und Zeilen, dass der Text auf den Tasten für den Anwender noch lesbar sein muss bzw. die Taste mit dem Finger am Handgerät gut gedrückt werden kann und wählen Sie keine zu kleine Tastenform. Sie können Skins bzw. ein Schema kopieren, indem Sie einen rechten Mausklick auf einen der Kreise tätigen und dann dies Schema genauso in einem anderen Skin einfügen.
Alle mPOS Versionen außer mPOS Handheld unterstützen MixMatch. Wenn Sie MixMatch Funktionen am mPOS verwenden möchten, müssen Sie den MixMatch Schalter in den Stationseinstellungen vom mPOS System aktivieren.