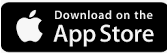mPOS Freestyle UX Client installieren
mPOS Freestyle UX ist für Android und Apple iOS verfügbar. Es kann Smartphones und Tablets mit Android Betriebssystem installiert werden, daher ist es auch für Consumer-Geräte vorgesehen. Die Installation besteht aus dem herunterladen der App, dem Starten der App auf Ihrem mobilen Gerät und dem Aktivierungs- und Verbindungsvorgang mit Ihrem POS System. Für weiterer technische Informationen sehen Sie auch Beachtenswertes zu mPOS Freestyle UX.
mPOS Freestyle UX kann für Android und Apple iOS installiert werden. Die Installation besteht aus dem Herunterladen der App, dem Starten der App auf dem mobilen Gerät dem Scannen eines QR Codes direkt aus dem Kassiermodus von Hypersoft. Weitere technische Informationen finden Sie unter Beachtenswertes zu mPOS Freestyle UX.
Eignung der jeweiligen Consumer-Geräte
Das Programm soll mit allen gängigen Geräten kompatibel sein, folgende Ausnahmen bestehen in dieser Denylist:
| Hersteller | Typ | Gerät | Version |
|---|---|---|---|
| Apple | Smartphone | iPhone 14 MAX | Die Kamera kann QR Codes aus der App heraus leider nicht fokussieren. Alles andere ist kompatibel. |
| Xiaomi | Tablet | MI PAD 4 | MIUI 9.6 / Android 8 |
Hypersoft UX mPOS Freestyle im Google Play Store
Suchen Sie im Google Play Store nach Hypersoft UX mPOS Freestyle. Installieren Sie das Programm aus dem Play Store oder Apple Store:
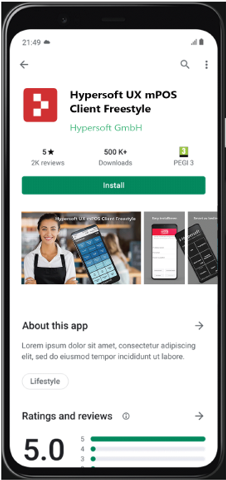
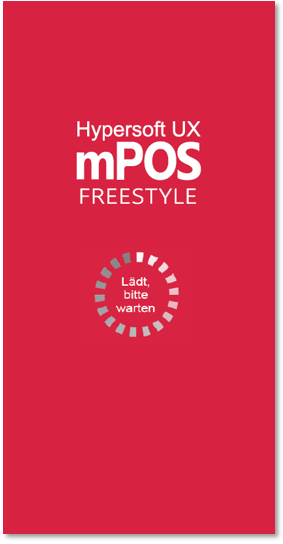
App für Freestyle und permanente Installation aufrufen und aktivieren
Nach dem Start der App wird der Bildschirm für die Ersteinrichtung angezeigt, wählen Sie Hypersoft UX mPOS Freestyle.

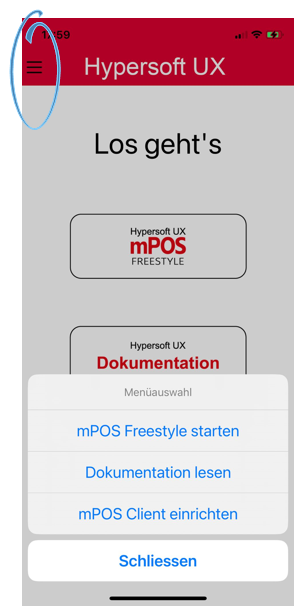
Über das "Hamburger Menü" oben kann man zusätzlich einen Standard mPOS Installation auswählen wie unter Android oder Apple Geräte als Standard mPOS beschrieben. Dann kann das Geräte permanent als mPOS Gerät gekoppelt bleiben.
Bei Auswahl von mPOS Client wir die Standard Installations ausgeführt, hier soll es jetzt aber um die Hypersoft UX Installation gehen, also wählen Sie Hypersoft UX mPOS Freestyle (oben) aus. Nach Auswahl von mPOS Freestyle wird der Anmeldebildschirm dargestellt, in dem ein Code eingegeben oder gescannt werden kann.
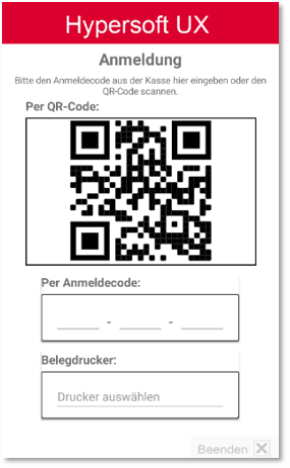
Im mPOS Querformat unterscheidet sich das Layout geringfügig, je nachdem ob Sie mit dem Handy oder einem Tablet arbeiten:
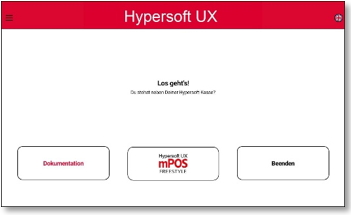
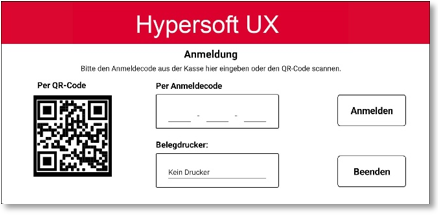
Vor dem Scannen oder der manuellen Eingabe des Codes sollte (sofern er genutzt werden soll) der Belegdrucker (Bluetoothdrucker) ausgewählt werden. Ist nur ein Drucker eingerichtet worden, wird dieser standardmäßig gewählt, andernfalls wählen Sie Ihren Drucker über die Liste aus. Der zuletzt gewählte Drucker wird gespeichert, kann aber bei jeder neuen Anmeldung geändert werden. Bluetoothdrucker müssen immer vorher mit dem mobilen Gerät verbunden sein (die Standard Einrichtung befindet sich unter Bluetoothdrucker mit mPOS).
Sobald der Code gescannt oder eingegeben wurde, meldet sich der mPOS Client automatisch am mPOS Freestyle UX Server an und steht bis zum Ablauf des Tokens oder der Benutzerabmeldung zur Verfügung. Beim nächsten Start der App wird automatisch wieder der Bildschirm für eine neue Anmeldung gestartet. Anmeldungen können beliebig wiederholt werden.
App Berechtigungen
Die Benutzung der App erfordert zwingend die Berechtigung für den Zugriff auf das Dateisystem, sowie (optional) der Kamera zum Scannen des Anmeldecodes und die Verbidnung mit Bluetoothdruckern (sofern vorhanden).
Beispiele mit Android und Apple:
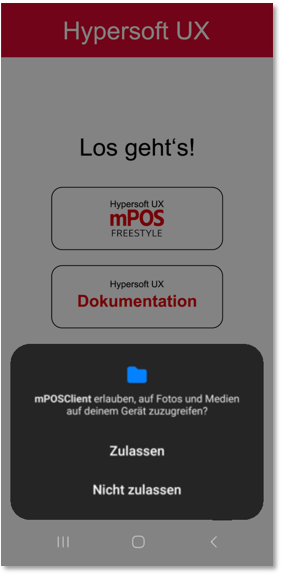


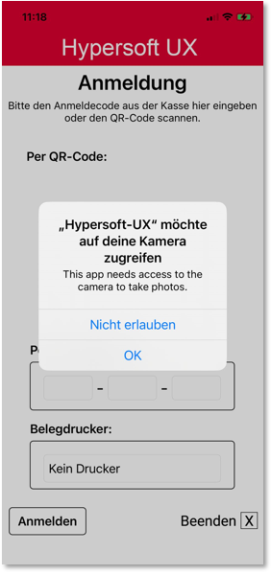
Das Arbeiten am mPOS erfolgt im Standard für Android und Apple gleich:

Danach müssen Sie den Client am POS System aktivieren. Vergewissern Sie sich, dass SIe im selben WLAN und Netzwerk sind wie das POS System. Aktivieren Sie dann den mPOS Freestyle UX Client wie im Bereich mPOS Freestyle UX Workflow zur Aktivierung beschrieben.
Automatische Updates
Das Client Programm wird von uns regelmäßig aktualisiert und muss auch auf Ihrem Mobilgerät aktualisierbar sein. Da es nur eine Komponente des Systems ist, kann es sonst inkompatibel werden. Die Aktualisierung mittels Update erfolgt automatisch, sofern Sie Ihr Endgerät nicht anders eingestellt haben. Wenn Sie sich nicht sicher sind prüfen Sie Ihr Endgerät auf automatische Update-Einstellungen.
Drucker verwenden
Sie können den mPOS Standard für Bluetoothdrucker verwenden, sehen Sie zur Einrichtung das Thema Bluetoothdrucker mit mPOS. Wir empfehlen für die Ausgabe von Rechnungen, diese per NoCOO Code auf dem mPOS Bildschirm auszugeben (sofern das Verfahren bei Ihnen rechtskonform ist), oder per Ausdruck an einem POS Drucker zu übermitteln.
Bluetoothdrucker werden von Hypersoft mit einer speziellen Firmware versorgt, die wir vom Hersteller erhalten. Gleichnamige Geräte ohne diese Anpassung können definitiv Störungen verursachen.
Sollten Sie mit dem Drucken über Bluetooth von einzelnen Consumer-Geräten Probleme haben, können wir dies nicht über den Standard Support bearbeiten. Verwenden Sie dann besser unsere Profigeräte wie das Rocket (für Android).
Bluetooth-Drucker mit mPOS Freestyle UX koppeln

Sie können nur spezielle Drucker von Hypersoft sicher mit dem mPOS System koppeln, die mit einer speziellen Firmware ausgestattet sind: Bluetooth Mobildrucker
Die Verwendung eines Druckers mit dem mPOS Freestyle wird im mPOS Standard beschrieben: Bluetoothdrucker mit mPOS
Bluetoothdrucker mit Android und Apple mPOS Freestyle Gerät verbinden...
Wenn diese Drucker noch nicht gekoppelt sind, ist der Kopplungsmodus beim Einschalten aktiv. Andernfalls betätigen Sie die Kopplungstaste des Druckers und versetzen Sie Ihr Mobilgerät ebenfalls in den Kopplungsmodus.
Das Koppeln von Druckern mit Ihren Consumer-Geräten ist im Standard kein Supportthema. (Wir empfehlen Ihnen bei Problemen mit dem Drucken die Profigeräte von Hypersoft zu verwenden, wie das Rocket (für Android).)
Drucker einschalten und per Bluetooth mit dem Mobilgerät verbinden.
Bixolon Drucker mit Android verbinden:


Dann die mPOS Freestyle-App öffnen. Wenn der Drucker per Bluetooth mit dem Handy verbunden ist, wird er automatisch auf der Konfigurationsseite eingetragen:


Auswahl der gekoppelten Bluetooth-Geräte:
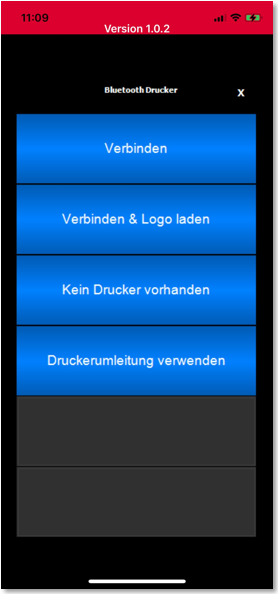
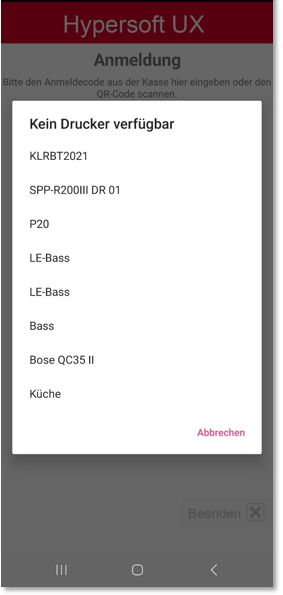
Bixolon Drucker mit Apple verbinden:
Aktivieren Sie Bluetooth im Apple Standard (und wie oben an Drucker den Kopplungsmodus), wählen Sie den Drucker aus und bestätigen Sie die Verbindungsanforderung.


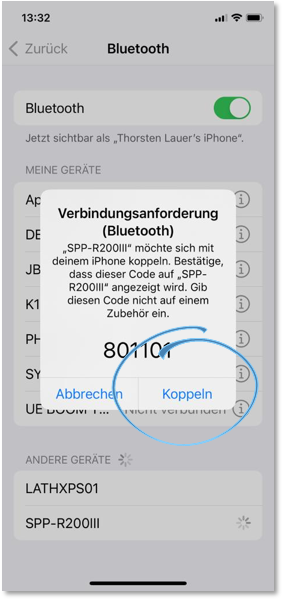
Kopplung des Mobilgerätes
Anmeldecode der Kasse scannen und loslegen:
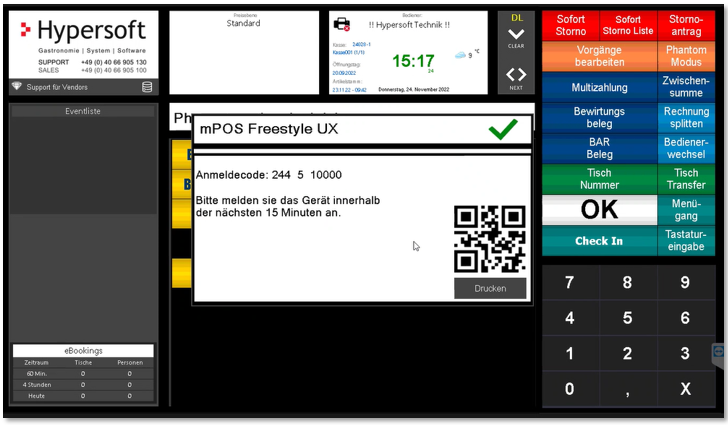
MIt der Anmeldung eines Bedieners geht es dann los:

Unterschiedliche Darstellung in Android und iOS...
Der mPOS Client Verbindungsstatus (grüner Balken unten) wird aktuell nur bei Android Geräten angezeigt und leider nicht bei Apple Geräten (links Android, rechts iOS).
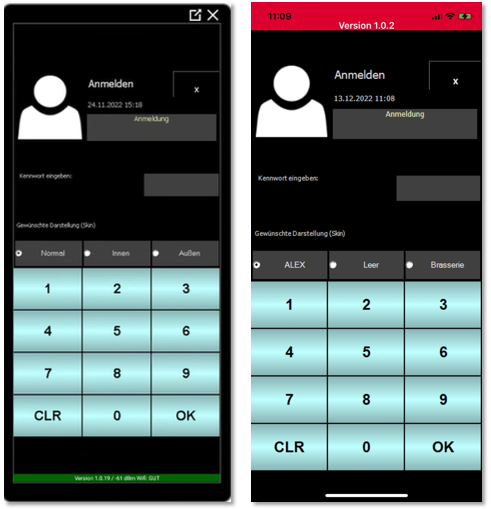
Zurück zum übergeordneten Thema: mPOS Freestyle UX