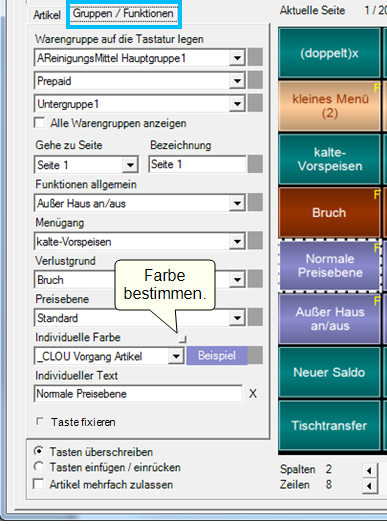mPOS Tastatur
In diesem Bereich können Sie die Tastatur des mPOS manuell konfigurieren.
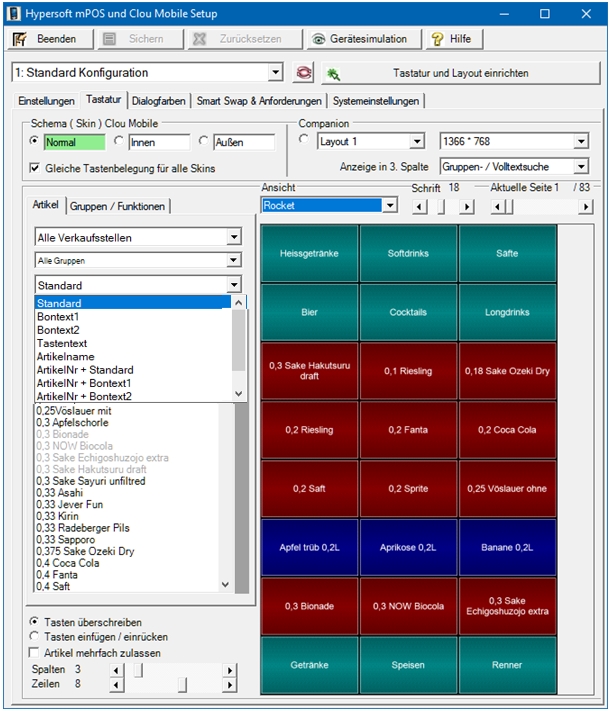

| Element / Schalter | Funktion / Beschreibung |
|---|---|
| mPOS Schema (Skin) |
Sehen Sie zur Verwendung von Schemata und zur Definition der Tastenanzahl das ThemamPOS Schema / Skin für Situationen und Gerätetypen. |
| Gleiche Tasten belegen für alle Skins |
Aktivieren Sie die Option und markieren Sie die Tasten (sichtbar gelber Rahmen) die auf allen Seiten immer dargestellt werden sollen. Die Funktion ist nur auf der ersten Seite aktiv und kann nur dort verwendet werden.
|
| Tastaturprogrammierung |
Mit der Artikelsuche können Sie die Artikel und Warengruppen auf der Tastatur positionieren. Zur besseren Übersicht können die Artikel nach Warengruppen gefiltert werden. Im Textfeld darunter ist eine Volltextsuche für die Artikel möglich. Da bei der Positionierung eines Artikels automatisch der nachfolgende markiert wird, können Sie schnell weitere Artikel positionieren. Mit dem Register Gruppen / Funktionen können Sie die Gruppen die ebenso wie Artikel auf die Tastatur gelegt werden auswählen (beim Auswählen einer Gruppe am CLOU MOBILE werden dann die enthaltenen Artikel zum Buchen angeboten). Wählt man einen Artikel oder eine Gruppe aus, wird zur Verdeutlichung das Feld daneben grün dargestellt (hier als grauer Balken zu erkennen). Der Mauszeiger stellt sodann eine Hand dar und man kann den Artikel oder die Gruppe auf einem freien Feld positionieren. Verlässt man mit der Maus die zu belegende Tastatur, wird wieder der Mauszeiger dargestellt. Zu Ihrem Schutz kann dann keine Taste mehr positioniert werden. Mit einem rechten Mausklick wird eine Taste wieder entfernt. Mit der Einstellung Tasten überschreiben oder Tasten einfügen einrücken können Sie entscheiden, ob das Einfügen bzw. Löschen eines Artikels die vorhandenen Tasten „verschiebt / aufrückt“ oder ob die vorhandenen Tasten positioniert bleiben. Funktionen auf die Tastatur legen... Alle Funktionen des mPOS (die im Kassiermodus über Listen angeboten werden) können auch als Taste festgelegt werden. Für jede Taste kann ein individueller Text vergeben werden (außer bei Artikel und Warengruppentasten).
Sie können eine individuelle Farbe bestimmen, indem Sie den kleinen Knopf hierfür betätigen (siehe Bild oben). Das auf der Taste angezeigte F ( nur auf dem PC sichtbar ) signalisiert, dass die Taste eine eigene Farbzuordnung erhalten hat . Wenn Sie mit Layoutvorlagen arbeiten, die Sie nach dem Zuweisen im mPOS an anderer Stelle aktualisieren oder ändern (Zentrale oder Standort), dann müssen Sie bitte einmal die mPOS Einstellungen hier aufrufen und Sichern betätigen, damit die Änderungen auch übernommen werden können. Die gelben F Buchstaben auf den Tasten sind ein Hinweis dass der jeweiligen Taste mit der Option Taste fixieren eine Farbe zugewiesen wurde. Anforderungsartikel... Beschreibung weiter unten: Anforderungen |
| Gehe zu Seite... |
Mit dieser Funktion erhalten Sie die Möglichkeit eine Seite anzulegen die über einen frei definierbaren Knopf erreicht wird. So können Sie zum Beispiel mit einem Knopf Kaffee eine Seite erreichen, auf der Sie Kaffee und Kuchen unabhängig von den Warengruppe zusammenstellen. Sie können die Knöpfe in der Vorschau auch direkt auswählen, um zu der entsprechenden Seite zu navigieren. |
| Tasten überschreiben oder einfügen 7 einrücken | Wenn Sie einfügen/ einrücken aktivieren und Artikel hinzufügen, werden eventuell vorhandene Artikel einen Platz weiter geschoben (und beim löschen automatisch Lücken geschlossen). Andernfalls bleiben Lücken erhalten und Artikel können einfach ausgewechselt werden. |
| Artikel mehrfach zulassen | Mit dieser Option können Sie Artikel mehr als einmal auf die Tastatur legen. |
| Ansicht | Beachten Sie bitte, dass Sie über die Auswahl Ansicht die Kategorie wählen die Sie einrichten möchten: Clou Mobile für Windows, und Einhandmodus (für das Einhand Hochformat). Somit können Sie umfangreich auf die jeweiligen Anforderungen eingehen. Daneben gibt es in den beiden Rocket-Modi eine Einstellung für die verwendete Schriftgröße, Standard ist 18. Ist ein ROCKET/ Einhand Hochformat konfiguriert, stellt sich die Ansicht entsprechend ein. Um CLOU MOBILE für Windows und ROCKET-Ansicht im Mischbetrieb ungefähr gleich zu gestalten sollten Sie eine Schriftgröße von ca. 24 verwenden (auch wenn dadurch im Einhand Hochformat Texte nicht mehr 3-zeilig angezeigt werden können). Ansichten als Beispiel... Herkömmliche Ansicht: Clou Mobile Windows. Einhandmodus (Einhand Hochformat) mit Schriftgröße 24, Texte können nur maximal zweizeilig dargestellt werden. Normale Ansicht Einhand Hochformat mit Schrift 18.
|
mPOS Tastenbilder verwenden...

Unten links können durch Klick Tastenbilder geladen werden.

| Element / Schalter | Funktion / Beschreibung |
|---|---|
| Schrift | Tastentext wird angezeigt |
| Rahmen |
Freiraum wie bei jeder Taste, wenn aus, fügen sich die Bilder nahtlos ohne Übergang aneinander. |
| Ausfüllen | Das Bild füllt unabhängig von der Größe die komplette Taste aus ( wird gestreckt) |
Kontextmenü über den Tasten...

Standard Kopieren, Einfügen und Löschen einer Taste.
Zeilen Einfügen oder Löschen. Bei Global verschieben sich auch alle nachfolgenden Tasten-Seiten. Ohne global finden die Änderungen nur auf der aktuell angezeigten Seite statt-
Schnelles Buchen mit PLU Tastatur...
Die Zahlen 0-9, * und CLR / PLU können fest auf die Tastatur gelegt werden. Somit kann man sich eine eigene "PLU Tastatur" bauen. Die Eingabe ist auch mit Anzahl möglich: "Bsp.: 5*4711" bucht 5 mal den Artikel mit der Nummer 4711. Beim Buchen wird dann der gebuchte Artikel kurz angezeigt, das Programm verbleibt hierbei extra bei den Festtasten und springt nicht auf den Vorgangsinhalt.
Zurück zum übergeordneten Thema: Hypersoft mPOS einstellen