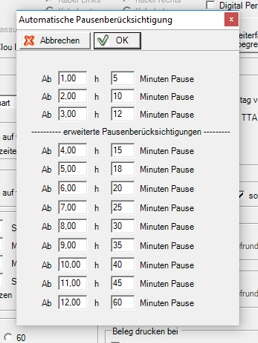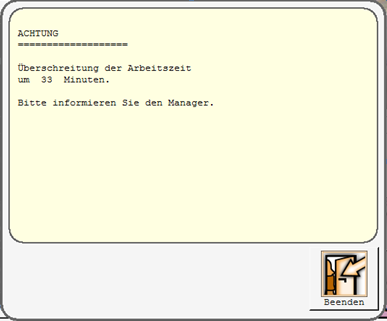Zeiterfassung einstellen
Die Einstellungen der Zeiterfassung besteht aus mehreren Dingen, die obligatorisch oder optional eingerichtet werden. Zusätzlich werden im Dialog Einstellungen Zeiterfassung Ihre ganz speziellen Wünsche zum Verhalten des Programms bei der Zeiterfassung hinterlegt.
Verwenden Sie diese Reihenfolge:
1. Die Einstellungen zum Mitarbeiterstamm beinhalten Dinge, welche zur Verwaltung der Mitarbeiterdaten verwendet werden, wie Arbeitsdauer und Tätigkeiten. Danach oder besser nach Abschluss aller Einstellungen können Sie Mitarbeiter erfassen.
Mitarbeiterstamm Einstellungen
2. Entscheiden Sie ob Sie individuelle Lohnarten konfigurieren oder den vorgegebenen Standard verwenden (die Verwendung des Standards ist für die Nutzung des Zeitkalenders obligatorisch, da dieser nicht auf individuelle Lohnarten zugreifen kann).
3. Wenn Sie den Zeitkalender verwenden wollen, stellen Sie diesen ein.
4. Geben Sie Mitarbeiter ein und entscheiden Sie sich für eine der Nutzungsmöglichkeiten der Zeiterfassung. Diese variieren zum Beispiel, wenn Sie den Dienstplan oder wiederkehrende Arbeitszeiten verwenden.
Die Einstellungen der Zeiterfassung
Starten Sie aus der Programmgruppe System Einstellungen das Programm Zeiterfassung einstellen:

| Element / Schalter | Funktion / Beschreibung |
|---|---|
| Art der Zeiterfassung |
Bestimmen Sie, ob die Zeiterfasssung über Biometrische Prüfung oder Herkömmliche CLOU Identifizierung erfolgen soll. Wenn Sie in der Küche mit der biometrischen Zeiterfassung arbeiten, kann es immer mal vorkommen, dass ein Mitarbeiter wegen Allergien Handschuhe trägt oder leichten Hautirritationen nicht biometrisch erkannt wird. Mit der Einstellung Alternative Erfassung über POS zulassen kann über den Kassiermodus eine manuelle Anmeldung erfolgen (sofern die Kassenfunktionen zur Zeiterfassung eingerichtet werden). |
| Externer Touch Bildschirm |
Der externe Touch Bildschirm kann mit dieser Einstellung als Zeiterfassungsgerät genutzt werden. Weiterführende Themen: USB Monitore |
| Digital Persona Lesegeräte |
Wählen Sie hier den Digital Persona Fingerprint Reader für Mitarbeitererkennung als Lesegeräte aus, sofern Sie diesen verwenden. |
| Zeitkalender im Portal nutzen | Damit die Bewegungsdaten zwischen Standort und Zeitkalender transportiert werden müssen SIe diesen Schalter aktivieren um den Zeitkalender nutzen zu können. |
|
Einstellungen gelten für: |
Sie können alle Einstellungen für alle Mitarbeiter gleich einstellen, indem Sie den Eintrag Alle Mitarbeiter, keine Berücksichtigung der Beschäftigungsart wählen. Für unterschiedliche Einstellungen richten Sie Beschäftigungsarten ein, weisen diese Mitarbeitern zu. Anhand der Beschäftigungsarten, die hier auszuwählen sind, können Sie unterschiedliche Einstellungen vornehmen. Beschäftigungen verwalten Sie in den Einstellungen der Mitarbeiter. Weiterführende Themen: Tätigkeiten |
| Vom TTA abweichend... |
Der in den Stammdaten hinterlegte /TTA kann hiermit (ausschließlich für die Zeiterfassung) um eine Anzahl von Stunden reduziert werden. Der Zeitraum, in dem nicht der ( kalendarische Vortag ) gebucht wird, wird angezeigt. Der Bereich ist bis zu 6 Stunden vor dem TTA einstellbar. Die Einstellung gilt je Beschäftigungsart und kann somit genau gesteuert werden. Hintergrund: Anmeldung von Mitarbeitern nach 0 Uhr und vor dem Erreichen des TTA führt dazu, dass in der Zeiterfassung als Buchungstag der kalendarische Vortag verwendet wird. Dies ist soweit korrekt, jedoch in vielen Fällen organisatorisch falsch. Beispiel: TTA steht auf 06.00 Uhr. Mitarbeiter beginnen bereits um 05.45 Uhr. Der Datensatz würde auf den Vortag gebucht werden. Kommt ein Mitarbeiter zur Nachtschicht um 01.00 Uhr dann wird dieser (wie gewünscht) auf den Vortag, aber den korrekten Buchungstag für die Kasse gebucht. Beachten Sie bitte auch, dass mit dem Überschreiten des hier eingestellten TTA der Zeitpunkt festgelegt wird, wann ein nicht abgemeldeter Mitarbeiter vergessen hat sich abzumelden. |
| Pausenerfassung |
Mit Keine Erfassung der Pausen können Sie generell die Möglichkeit zur Pausenerfassung deaktivieren. Wenn Sie die automatische Erfassung wählen, wird eine Standardeinstellung von Pausen angewandt, die Sie über das + Zeichen bearbeiten können.
In den Lohnarten können Sie bestimmen, ob die Automatischen Pausen angewandt werden sollen. Der Standard von drei Pausen (Deutschland DEHOGA) kann um bis zu 12 Pausen erweitert werden. Weiterführende Themen: Pauschalpause abziehen |
|
Arbeitsbeginn Dienstplanung / Wiederkehrende Arbeitszeiten haben Vorrang Arbeitsende Pausenbeginn Pausenende |
Die Rundungen werden für jede der vier Möglichen Situationen eingestellt. Die Einstellung besteht aus einem Schwellwert, der in das Feld ab in Minuten eingetragen wird und damit bestimmt, ab wie vielen Minuten die Rundung überhaupt beginnen soll. Das Feld auf volle bestimmt sodann das Ziel der Rundung. Ab 5 Minuten aufrunden auf volle 15 Minuten. Die aktuelle Zeit wird in 4 Intervalle von jeweils 15 Minuten aufgeteilt. Ist ein Intervall um 5 Minuten überschritten, wird aufgerundet, ansonsten wird abgerundet. Somit wird aus 16:05 gerundet 16:15 und aus 16:04 wird zu 16:00. Eine Einstellung, jeweils zu Gunsten des Arbeitgebers wäre: Anmeldung: ab 3 Minuten aufrunden auf 15 ( alles ab 16:33 wird zu 16:45 ) Abmeldung: ab 14 Minuten aufrunden auf 15 ( alles bis 22:13 wird zu 22:00 Uhr. Hierbei muss der Sprachgebrauch Aufrunden im Zusammenhang mit dem Schwellwert und dem Zielwert betrachtet werden. Da erst ab 14 Minuten aufgerundet werden kann werden 13 Minuten folgerichtig abgerundet. Mit dem Schalter Dienstplanung / Wiederkehrende Arbeitszeiten haben Vorrang wird der Arbeitsbeginn anhand des Dienstplanes oder der Wiederkehrenden Arbeitszeiten zwanghaft angewandt. Stempelt der Mitarbeiter aber erst nach der geplanten Zeit wird die angegebene Stempelzeit verwendet. Liegen wiederkehrende Arbeitszeiten vor, werden diese zum Arbeitsende auch dann angewandt, wenn der Mitarbeiter sich vorher abmeldet. Werden durch diese Einstellung Zeiten aus dem Dienstplan verwendet, so bezieht sich dies immer nur auf den Arbeitsbeginn, nicht auf das Ausstempeln. Dienstplanzeiten haben auch so keinen Einfluss auf das Stempeln zum Arbeitsende. Aus rechtlichen Gründen kann das Runden bei der Zeiterfassung die Zustimmung der Mitarbeiter erfordern. Prüfen Sie deshalb die Rechtslage für ihren Betrieb. Beachten Sie für den Fall, dass Sie steuerfreie Zuschläge ( Deutschland nach §3b EStG) bezahlen, dass diese nur dann steuerfrei sind, wenn die Arbeitszeit tatsächlich geleistet wurde. Hierfür ist also das Abrunden eher zulässig als das Aufrunden. |
| Allgemeine Fixzeiten |
Allgemeine Fixzeiten werden nach einer Rundung hinzugefügt. Mit Arbeitszeit immer fest auf xx Stunden setzen werden die Arbeitszeiten unabhängig von den tatsächlichen Zeiten immer auf die Anzahl der vorgegebenen Stunden geändert. Hierbei wird der Arbeitsbeginn als Grundlage verwendet und das Arbeitsende automatisch berechnet. Die Pausenzeiten können ebenfalls auf die Minute genau fixiert werden. Einen Zeitzuschlag in Minuten bei Arbeitsende können Sie zum Beispiel für Mitarbeiter geben, die nach dem Abmelden noch bestimmte Tätigkeiten ausführen müssen, die eigentlich zur Arbeitszeit gerechnet werden. Maximal Arbeitszeit Es wird bei Überschreitung ein Hinweis ausgegeben und gedruckt und optional die Arbeitszeit korrigiert (Arbeitszeit kürzen). Mit dem Programm für den automatischen Kassenabschluss werden nicht abgemeldete Mitarbeiter geprüft. Diese werden automatisch abgemeldet und (wenn gewünscht) auf die vorgegebenen maximale Arbeitsstunden gekürzt. Weiterführende Themen: Tagesabschluss automatisieren Sie dürfen natürlich keine tatsächlichen Arbeitszeiten automatisch kürzen, sondern nur Fehler bei der Eingabe (typisch: vergessenen Ausstempeln) korrigieren.
Auch bei diesen Einstellungen unterstützen Sie zur Unterscheidung der Mitarbeiter die Beschäftigungsarten. |
| Belege drucken |
Bestimmen Sie, bei welchen Aktionen ein Beleg gedruckt werden soll. Zur Auswahl des Druckers begeben Sie sich in die Programmgruppe Drucker & Schnittstellen in das Programm Berichtsdrucker. Die Einstellung müssen Sie pro Station vornehmen, die bei der Zeiterfassung verwendet wird und Belege drucken soll. Mit doppelter Ausfertigung wird ein Beleg für den Arbeitgeber und einer für den Arbeitnehmer erstellt.
Weiterführende Themen: Zeiterfassung |
|
und Dienstplan Zeitfenster |
Das Zeitraster und Zeitfenster für den Dienstplan werden hier eingestellt. Ändern der Einstellungen gilt auch für bereits geplante Bereiche. Weiterführende Themen: Dienstplan einstellen |
Zurück zum übergeordneten Thema: Die Zeiterfassung