eBooking Communicator
Der eBooking Communicator (ehemals Reservierungskommunikator) transportiert Informationen zwischen dem Hypersoft POS am Standort und einem Reservierungssystem (eBooking Hypersoft Reservierung oder Hypersoft Reservierung powered by aleno). Der Communicator wird an einer Stelle, am besten Server oder Hauptkasse installiert und kann dann mit allen POS Kassenterminals des Standortes kommunizieren.
Der Reservierungskommunikator wird innerhalb eines Mandanten (eines Standortes) unabhängig von der Anzahl Kassen einmal eingestellt und gestartet. Damit ein Reservierungssystem mit dem POS System kommunizieren kann muss der Kommunikator eingerichtet werden und es muss sichergestellt sein, dass der Reservierungskommunikator während des Betriebes gestartet ist. Für die Einrichtung eines automatischen Starts auf einer Station verwenden Sie den Remote Commander (empfohlen).
Reservierungsanbindung einstellen
Wenn der Reservierungskommunikator schon gestartet wurde, können Sie ihn auf der Taskleiste / im Infobereich auswählen und Maximieren. Sie können das Programm in der Programmgruppe Drucker & Schnittstellen mit dem Symbol Reservierungsanbindung starten, um es einzurichten.
Aufruf aus dem MCP...


| Element / Schalter | Funktion / Beschreibung |
|---|---|
| Beenden |
Beendet den Reservierungskommunikator. Verwenden Sie zum beenden der Ansicht den Knopf Minimieren. Wenn Sie den Reservierungskommunikator beenden wird die Kommunikation zwischen Kassensystem und dem Reservierungssystem eingestellt. |
| Einstellungen |
Hiermit stellen Sie das System gemäß auf Ihre Anforderungen optimal ein. Details weiter unten: Reservierungskommunikator einstellen |
| Stop | Hält den Reservierungskommunikator an. In diesem angehaltenen Status werden keine Informationen ausgetauscht. Die Anbindung ist somit abgeschaltet. |
| Reservieren |
Mit Reservieren starten Sie ein Programm mit dem Sie direkt Reservierungen eingeben können. Dies ist nicht der normale Weg zur Eingabe von Reservierungen, sondern nur eine Alternative zur Eingabe über den Online Bereich. |
| Journal | Zeigt ein Journal der Aktivitäten des Reservierungskommunikators. Dies kann beim Einrichten oder bei technischen Problemen hilfreich sein. |
| Minimieren | Verwenden Sie Minimieren um den Reservierungskommunikator auf der Taskleiste abzulegen. Hierdurch ist sichergestellt, dass dieser weiter Informationen austauscht. |
| Online Update | Zeigt die Zeit in Sekunden die verbleibt, bis der Reservierungskommunikator neue Informationen aus dem Online Bereich sucht und diese dann abholt, um sie an das Kassensystem zu übermitteln. |
| CLOU Update | Zeigt die Zeit in Sekunden die verbleibt, bis der Reservierungskommunikator neue Informationen vom Kassensystem sucht und diese dann abholt, um sie an BookaTable zu übermitteln. |
Reservierungskommunikator einstellen
Sie können das Programm in der Programmgruppe Drucker & Schnittstellen mit dem Symbol Reservierungskommunikator starten, um es einzurichten. Wenn der Reservierungskommunikator schon gestartet wurde, können Sie auf der Taskleiste auswählen und Maximieren. Wählen Sie dann in der Knopfleiste Einstellungen:
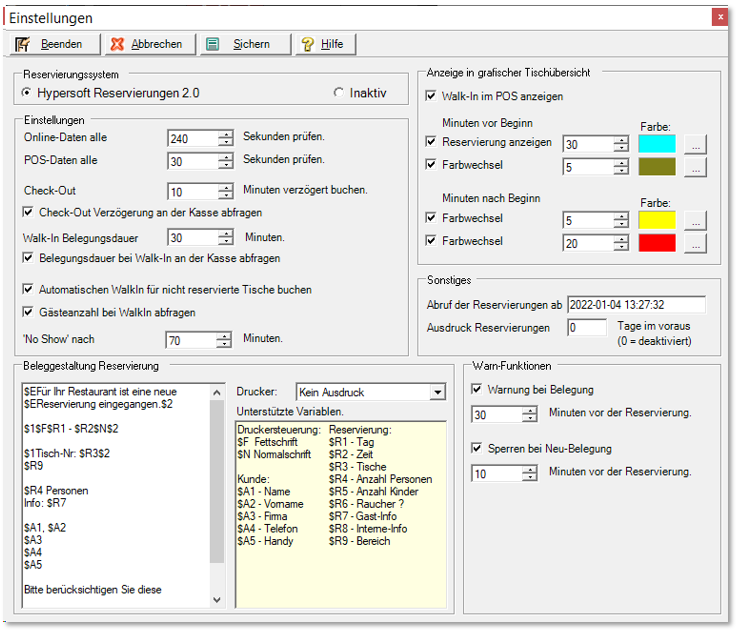
| Element / Schalter | Funktion / Beschreibung |
|---|---|
| Reservierungssystem |
Schalten Sie auf Hypersoft Reservierungen für die Hypersoft Reservierung und die aleno Anbindung. Um die Anbindung abzuschalten können Sie es bei Bedarf auf Inaktiv schalten. Online läuft die Reservierung trotzdem weiter, erhält aber keine Informationen aus dem Kassensystem mehr. |
| Online Daten alle xx Sekunden abholen | Stellen Sie den Intervall in Sekundenein, mit welchen die Informationen aus dem Online System in das Kassensystem abgeholt werden sollen. Standard sind 4 Minuten. Die untere Grenze ist auf 30 Sekunden festgelegt. |
| POS Daten alle xx Sekunden prüfen | Stellen Sie den Intervall in Sekunden ein, mit welchem das Kassensystem nach neuen Reservierungen überprüft werden soll. Neue Reservierungen werden sodann an das Online System übermittelt. Standard sind 60 Sekunden. |
| Check-Out verzögert buchen | Der Check-Out wird nach „x“ Minuten ausgeführt. |
| Check-Out Verzögerung an der Kasse abfragen | Wenn an einem Tisch die Rechnung erstellt wird kann ein Check-Out übermittelt werden. Hier kann der Bediener eine passende Zeit zur Verzögerung übermitteln. |
| Walk-In Belegungsdauer | Wendet bei automatischen Walk-In Reservierung die eingestellte Anzahl Minuten für die Reservierung an. Sehen Sie Best Practice Walk-Ins zu Check-Ins machen |
| Belegungsdauer bei Walk-In an der Kasse abfragen | Ermöglicht dem Bediener die Belegungsdauer vor dem Bestätigen anzupassen. |
|
Automatischen Walk-In für nicht reservierte Tische buchen und |
Wenn ein geöffneter Vorgang keiner Reservierung zugeordnet wird, so wird für diesen Vorgang automatisch ein Walk-In gebucht, sodass der Tisch belegt ist. MIt Gästeanzahl bei Walk-In abfragen wird gleich beim automatischen Walk-In die Gästeanzahl abgefragt und mit dem Reservierungssystem synchronisiert. Weiterführende Themen: Best Practice Walk-Ins zu Check-Ins machen |
| No Show Schwellwert in Minuten |
Dies ist die Einstellung ab wann eine Reservierung in rot hinterlegt wird und den Status No Show erhält. |
| Walk-In im POS anzeigen | Mit der Option Walk-In im POS anzeigen bestimmen Sie, ob die Walk-Ins aus dem Kassiermodus auch auf der POS Eventliste angezeigt werden sollen. |
|
Minuten vor Beginn Minuten nach Beginn |
Mit diesen Einstellungen können Sie Reservierungen in der graphischen Tischübersicht nutzen. |
|
(Benutzername und ID und Kennwort) |
(Nur für BookaTable relevant). Geben Sie Ihren Benutzernamen (Ihr Benutzername bei BookaTable) die ID und das Kennwort für BookaTable ein. Der Reservierungskommunikator verwendet diese Informationen für die automatische Anmeldung am BookaTable Server. |
| (BookaTable URL für Kommunikation) |
Obsolete Funktion. |
| Abruf der Reservierungen ab | Das Programm merkt sich den letzten Abruf und trägt diesen hier ein. Sie können den gewünschten Wert vorgeben. Jeweils von da an werden alle Reservierungen abgerufen. |
| Ausdruck Reservierungen | Im Feld Ausdruck Reservierungen wird eingetragen, für welche Reservierungen ein Beleg gedruckt werden soll. Wenn Sie zum Beispiel 10 Tage eingeben werden Reservierungen der kommenden 10 Tage ausgedruckt. Reservierungen die weiter in der Zukunft liegen als die eingestellten Tage, werden noch nicht gedruckt. |
| Beleggestaltung Reservierung |
Die Belege die bei einer Reservierung gedruckt werden, können Sie ändern und formatieren. Die Druckvariablen $R8 und $R9 sind für die „Interne Info“ und den Bereichsnamen. Weiterführende Themen: Simples Front Office Layout |
| Drucker |
Wählen Sie den Drucker, der zur Ausgabe von Reservierungen verwendet werden soll. Wählen Sie kein Ausdruck für den Fall, dass Reservierungen nicht zusätzlich ausgedruckt werden sollen. Die Reservierung wird auch dann gedruckt, wenn Sie eine Emailbestätigung wünschen, diese Bestätigung aber noch nicht eingegangen ist. Wenn Sei die Reservierung ändern und neu speichern, wird sie erneut an der Kasse gedruckt. Wird eine Reservierung direkt am Hypersoft POS eingegeben, erfolgt der Druck erst nach erfolgreichen Abgleich mit dem Online Bereich. |
| Warnung bei Belegung | Mit dem Schalter Warnung bei Belegung und den Einstellungen für Minuten, können Sie festlegen, wie viele Minuten vor einer geplanten Belegung eine Warnmeldung am CLOU erscheinen soll, wenn Sie den Vorgang des betreffenden Tisches bearbeiten. |
| Sperren bei Neu-Belegung | Mit dem Schalter Sperren bei Neu-Belegung und den Einstellungen in Minuten, bestimmen Sie wie viele Minuten vor einer geplanten Belegung der Tisch nicht mehr bebucht werden kann. Allein der geplante Check-In der reservierenden Gäste ist dann noch zulässig. |
Beispiel für eine Einstellung mit aleno...

im Standard schalten Sie mit aleno auf Kein Ausdruck, da die Reservierungen deutlich am POS gemeldet werden.
Zurück zum übergeordneten Thema: eBooking Reservations