Accounting Einstellungen
Beim ersten Öffnen im Portal muss eine Einrichtung zum Aktivieren vorgenommen werden. Dafür muss eingestellt werden, dass Ihr Betrieb (anhand der Kundennummer bei Hypersoft) am MP Accounting teilnehmen möchte.
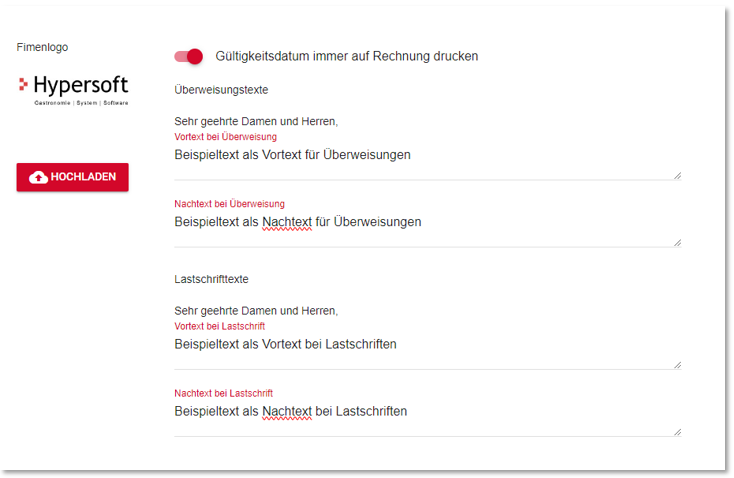
An dieser Stelle findet eine sehr wichtige Entscheidung statt, nämlich ob die Daten nur für den einzelnen Betrieb im Portal gespeichert werden, oder ob die Daten mit einer Zentrale (und darüber möglicherweise mit weiteren Standorten) synchronisiert werden sollen. Wenn Sie den einzelnen Betrieb wählen, so wird einen eventuell vorhandene Zentrale nicht auf die Daten Ihres Betriebes zugreifen können (Diese Entscheidung kann momentan nicht einfach rückgängig gemacht werden).
Einstellungen im Portal...
Nach der Aktivierung im Portal wird Ihnen dort ein Kennwort zur Verfügung gestellt das im MCP eingetragen wird, um eine gesicherte Kommunikation zwischen Portal und der MCP beziehungsweise Kassensystem stattfinden zu lassen. Dieses Kennwort befindet sich in den Einstellungen und kann bei Bedarf erneuert werden. Das neue Kennwort muss dann wieder im MCP eingetragen werden, um die Verbindung wieder herzustellen.
Verbindung im MCP einstellen
Zur Absicherung des Datenaustausches zwischen lokalem Kassensystem und dem Internetportal MyHypersoft wird zusätzlich zu Ihrer eindeutigen Kundennummer ein Kennwort benötigt, dass Sie in beiden Bereichen identisch verwenden. Das Kassensystem verbindet sich dann über eine Einstellung im MCP mit dem MOBILE PEOPLE Accounting (im MyHypersoft Portal).
Wählen Sie im MCP in der Programmgruppe Schnittstellen das Programm MP Accounting Einstellungen.


Im MyHypersoft Portal müssen Sie dieses Kennwort im Bereich MOBILE PEOPLE Accounting vorab hinterlegen. Geben Sie das Kennwort dann auch hier ein und betätigen Sie Kundennummer und Kennwort prüfen. Dieses dient der zusätzlichen Sicherheit beim Transport von Buchungsdaten zwischen den beiden Systemen.
Einstellungen in Accounting

Die Einstellungen sind wichtig für die Funktion von Accounting und müssen gleich zu Beginn vorgenommen werden. Sie sind unter anderem wichtig für die Erstellung von Rechnungen.
| Element / Schalter | Funktion / Beschreibung |
|---|---|
| Stammdaten |
Hier hinterlegen Sie Ihre vollständige Firmenanschrift, so wie sie auf Rechnungen verwendet werden soll. Achten Sie auch auf die eventuell für Sie verpflichtenden Angaben wie Geschäftsführer, Steuernummer, USt-IdNr und Handelskammernummer. |
| Bankverbindung | Bankverbindung der Hausbank und die SEPA Gläubiger-ID (wenn SEPA Dateien erstellt werden sollen). |
| Rechnungseinstellungen |
Der Rechnungsnummer „Präfix“ und die Start-Rechnungsnummer werden hier eingestellt. Bei der Rechnungsnummernvergabe wird der Präfix mit der Rechnungsnummer zusammengeführt und für jede neue Rechnungsnummer um die Zahl 1 erhöht . Für eine 8-stellige Rechnungsnummer sollte z.B. ‚HS‘ und die Startnummer 100000 vergeben werden, damit die Rechnungsnummern dann so erstellt werden: HS100000, HS100001, usw... Mit Debitorennummer prüfen kann eine Prüfung der Debitorennummer beim Rechnungslauf aktiviert werden. Es gibt drei Einstellungen: Nicht prüfen (Standard) Warnung anzeigen: Vor dem Rechnungslauf wird der Anwender darauf hingewiesen, wenn Kunden keine Debitorennummer hinterlegt haben (Debitorennummer 0 bzw. keine). Rechnungslauf verhindern: Rechnungslauf wird verhindert, wenn eine Rechnung an einen Kunden ohne Debitorennummer gestellt werden soll. |
|
Mail Einstellungen |
Accounting kann Rechnungen per Mail an Ihre Kunden senden, wenn im Kundenstamm bei den Kunden eine Mailadresse und die Option Rechnung (Mailversand auf A4) eingestellt wurde. Dazu soll die Absender Mailadresse und der Absendername eingetragen sein. Beachten Sie bitte die wichtigen Hinweise unter eMails unter Ihrer Domain versenden. |
| Mailtext |
Sie können Sie einen Text eingeben, welcher bei einem PDF-Rechnungsversand in die eMail an Ihre Kunden übermittelt wird. Üblicherweise enthält dieser Text auch die rechtlichen Informationen Ihres Unternehmens. Bitte wenden Sie Sich bei rechtlichen Fragen an Ihren rechtlichen Berater. Die Mail enthält dann im Anhang die Rechnung als PDF Dokument. |
|
Rechnungslayout |
Auf der Rechnung kann neben einem Logo auch ein Vor- und Nachtext gedruckt werden. Diese Texte können für die Zahlungsart Überweisungen und die Zahlungsart Lastschriften (per SEPA Einzug) unterschiedlich hinterlegt werden. Die Rechnungslayouts können auch individuell angepasst werden, bitte wenden Sie hierfür bei Bedarf an den Hypersoft Support. |
Gleiche Buchungen und Stornos werden kumuliert (bsp 4x Cola). Artikel mit Anzahl 0 (Null) werden nicht ausgegeben.
Es werden zum Arbeiten mit Invoice mehrere Berechtigungen bereitgestellt.

| Accounting | Vorgänge einsehen |
| Rechnungslauf | Einsehen der Rechnungen |
| Rechnungslauf durchführen | Erstellen von Rechnungen |
| Offene Posten | Einsehen von OPs |
| Offene Posten bearbeiten | Ausgleichen von OPs |
| Lieferung und Lieferung bearbeiten | Wird noch nicht unterstützt |
| Einstellungen | Bearbeitung der Einstellungen für Invoice wie Stammdaten und Bankverbindung |
Im Programm können mehrere Layouts hinterlegt werden. Die Layouts können aktuell durch den Hypersoft Support (nach der Beauftragung durch Sie) bereitgestellt werden. Die Layouts können anschließend als eine von drei möglichen Vorlagen in den Einstellungen des Programms ausgewählt werden. Beim Rechnungslauf haben Sie dann die Möglichkeit auszuwählen welche Vorlage verwendet werden soll. Durch Eingrenzungen der Teilnehmer können somit auch spezielle Layouts für einzelne oder "Gruppen" angewandt werden. Die erste Vorlage ist der Standard und ist bei einem neuen Rechnungslauf vorausgewählt. Für ein Zentralsystem mit Standorten können sie in den Einstellungen der einzelnen Standorte abweichende Vorlagen einstellen (Standard ist die eingestellte Vorlage aus der Zentrale). Vorlagen sind also je Standort einzustellen (wenn die Einstellung Verwenden Zentraler-Einstellungen aktiviert ist). Ein Standort kann als Vorlage auch Layouts der Zentrale verwenden.
Ist die Vorlage in einem Standort abweichend von der Zentrale, so können die Rechnungen nicht zusammengefasst werden. Jeder Standort erhält die Rechnung für den Kunden mit dem eingestellten Layout.
Beispiel Einstellungen...

Weiterführende Themen:
Kassenfunktion offene Posten laden
Zurück zum übergeordneten Thema: Accounting