ArtikelTAGs definieren
Die Artikeltags sind über die eSolutions / Konfiguration, oder eSolutions / Self-Order-Terminal als Kachel oder im Submenü über die drei Punkte in der Titelleiste aufrufbar.
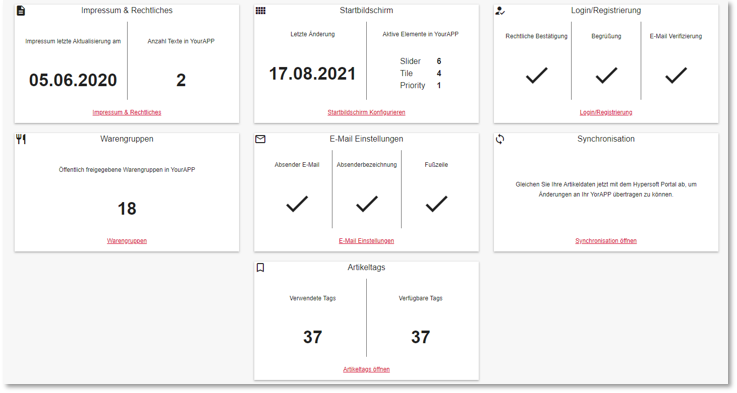
Sollten Sie sowohl den Webshop, als auch das Self-Order-Terminal im Einsatz haben, so werden Ihre Einstellungen für beide Systeme gleichermaßen verwendet.
Liste der TAGs
Nach dem Aufruf der ArtikelTAGs erhalten Sie eine Übersicht aller angelegten TAGs. Hypersoft liefert bereits 37 gängige TAGs als „Systemtag“ inklusive der Icons mit.

Sollten Sie eigenen Tage (zusätzlich) verwenden wollen, empfehlen wir Ihnen unsere SystemTAGs zu ergänzen und möglicherweise unsere Icons durch ihre eigenen zu ersetzen, anstelle unsere TAGs nicht zu verwenden und alle neu anzulegen.
Systemtags...
Hypersoft liefert bereits 37 gängige TAGs inkl. Icon als Systemtag mit. Diese TAGs können sie jederzeit verwenden und auf Wunsch die Farbe als HTML-Farbcode anpassen.

Die Namen und Gruppen von Systemtags können nicht verändert werden.
Möchten Sie statt des vergebenen Icons ein eigenes Icon verwenden, so können Sie dies mit der Auswahl Eigenes Icon verwenden einschalten und ein Icon hochladen.
Die Gruppen orientieren sich an internationalen Abkürzungen und sind möglichst kurz gewählt, um von den Programmen platzsparend verwendet werden zu können (zum Beispiel am kleinen Bildschirm der mPOS Geräte). Die Großbuchstaben unterstützen das Separieren von den eigentlichen Tags.
Individuelle TAGs anlegen
Über die Artikeltag hinzufügen Schaltfläche können Sie individuelle TAGs erstellen.
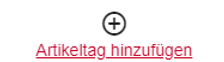
Geben Sie hierfür den gewünschten Namen in Deutsch und Englisch ein und wählen optional eine Gruppierung dafür aus. Möchten Sie dieses TAGs als Icon verwenden, so können Sie ein eigenes Icon im SVG-Format mit einer maximalen Dateigröße von 50KB hochladen. Bitte beachten Sie hierbei, dass Ihr hochgeladenes Icon bereits der gewünschten Farbe entspricht, da die Farbanpassungen nur bei Systemicons möglich sind.
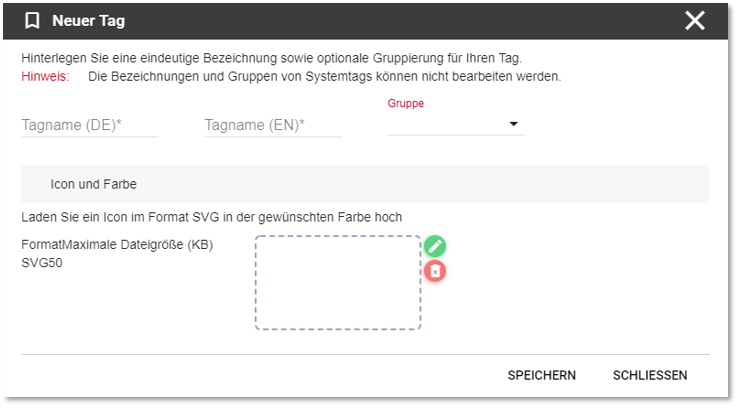
Bitte beachten Sie bei Upload von eigenen SVGs an dieser Stelle auf die folgenden Restriktionen:
-
Jeweils nur das SVG Element "<svg ...>...</svg>" als svg Datei zu übergeben.
-
Keine ids in den Elementen verwenden "id='...'"
-
Keine 'class' oder 'style' Attribute verwenden.
-
'viewBox' - und keine fixen Positionen oder Größen verwenden, da die Darstellung relativ zur Auflösung ist.
-
Das 'fill' Attribut sollte nicht gesetzt werden, da hiermit die automatische Farbsetzung unserer Anwendung übersteuert wird.
TAGs löschen...
Möchten Sie bereits angelegte Tag nicht mehr verwenden, so können Sie diese über das Löschen-Symbol entfernen.

Systemtags können nicht gelöscht, sondern nur deaktiviert werden.
TAGs aktivieren oder deaktivieren
Alle TAGs sind im Standard aktiviert und werden somit an Ihren lokalen Artikelstamm übertragen. Möchten Sie nur einige TAGs verwenden, so können Sie jederzeit alle nicht benötigten TAGs deaktivieren, so dass diese nicht (mehr) an Ihren Artikelstamm übertragen werden.
Eine kleine Anzahl von TAGs erleichtert Ihnen die Zuordnung der TAGs in Ihrem Artikelstamm.

Wenn Sie alle Tags Ihrem Einsatzzweck entsprechend angelegt und definiert haben, können Sie die Verwendung im Webshop/ App, sowie am SOT separat aktivieren und zur weiteren Verarbeitung und Anzeige übertragen.

Dialog bei Bestellung anzeigen...
Am SOT haben Sie die zusätzliche Option, den Dialog zur Auswahl der Tags automatisch nach der Auswahl des Bestelltyps aufzurufen, um Ihren Usern die Möglichkeit der Filterung nach Tags besonders deutlich darzustellen.
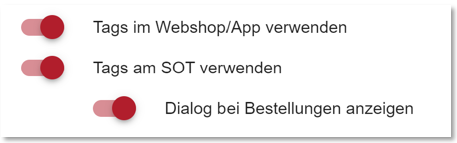
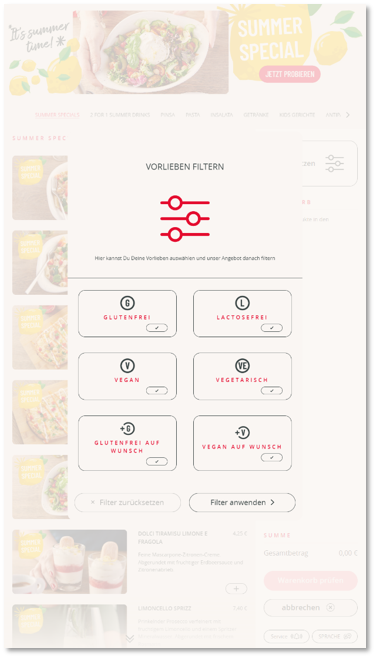
Wird die Option Dialog bei Bestellung anzeigen deaktiviert, so kann der User dennoch Ihr Angebot nach Tags filtern, muss allerdings den Dialog zur Filterung separat per Schaltfläche aufrufen, anstatt diesen direkt zu Beginn seines Bestellvorgangs angezeigt zu bekommen.
Weiterführende Themen: TAGs und Merkmale am SOT
Aktualisierungen der Stammdaten...
Sobald Sie im Artikelstamm die Zuordnung der TAGs vorgenommen haben, werden die TAGs und Filtermöglichkeiten ihren Usern angeboten. Die SOTs müssen (im laufenden Betrieb) gegebenenfalls erst die Stammdaten aktualisieren, was Sie manuell anreizen können.
Sortieren der Tags...
Die Sortierung Ihrer TAGs hat Einfluss auf die Anzeige im Artikelstamm sowie dem Shop / SOT. Verwenden Sie die Pfeile um TAGs in Ihrer Position zu verändern:
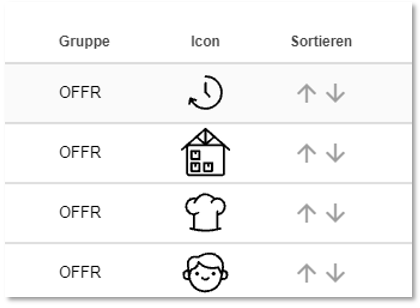
ArtikelTAGs den Artikeln zuweisen
Das Zuweisen geschieht im Artikelstamm im Bereich Zusatzstoffe, Allergene und Tags.
Zurück zum übergeordneten Thema: ArtikelTAGs im Kundenstamm