Einfache Artikeleingabe
Ganz gleich welche Artikelart Sie eingeben, Rezepturen , Basisartikel oder Produkte, Sie starten immer den gleichen Artikelstamm.
Wählen Sie aus dem Register Programme die Programmgruppe POS oder Controller und starten den Artikelstamm.
Einfaches eingeben eines neuen Artikels
Zuerst beginnen wir mit der Eingabe eines Rezepturartikels.
- Betätigen Sie den Knopf Neuer Artikel. oder klicken Sie in das Feld der Artikelnummer. Wenn Sie keine Vorwahl getroffen haben, werden Sie gefragt ob Sie einen Rezeptur oder einen Basisartikel anlegen möchten.
- Es erscheint ein Dialog zur Eingabe der Artikelnummer und des Artikelnamen.
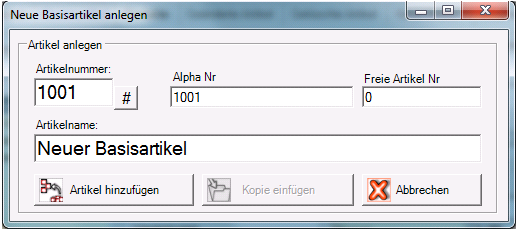
Wählen Sie die nächste freie Artikelnummer des Nummernkreises dem Sie den Artikel zuteilen wollen, indem Sie diese in das Artikelnummerfeld eingeben. Sollte nun der Hintergrund des Feldes rot erscheinen ist diese Nummer schon vergeben. Durch auswählen der # Taste neben dem Artikelnummerfeld werden ihnen - in Abhängigkeit Ihrer Eingabe - die nächsten freien Artikelnummern angezeigt. Klicken Sie in die Liste auf die Nummer die Sie vergeben wollen. Diese wird nun in das Feld Artikelnummer und Alpha Nr. übernommen - Überschreiben Sie den Text Neuer Artikel # mit ihrem Artikeltext (oder einfach Cola 0,2l). Sie können beobachten, wie der Artikelstamm den Text in die Felder Bontext
überträgt.
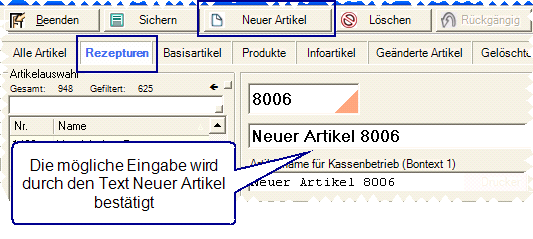
- Wählen Sie nun die Warengruppen aus, welcher der Artikel angehören soll.
- Geben Sie den Verkaufspreis ein und achten Sie auf den gewählten Mehrwertsteuersatz.
- Kontrollieren Sie nun noch unter Tastentext ob die von ihnen gewählte Artikelbezeichnung im Kassiermodus korrekt und möglichst eindeutig dargestellt wird. Wählen Sie gegebenenfalls ein anderes Layout. Ändern oder kürzen Sie die Artikelbezeichnung, so dass diese nur die für die Bediener notwendigen Informationen enthält. Zu lange Worte können durch ein Leerzeichen getrennt werden (Bsp. Heidelbeerkuchen > Heidelb. Kuchen).
- Wählen sie rechts mindestens die Eigenschaften - Verkaufsartikel.
- Sollten noch Optionen gewünscht sein, so wählen Sie auch diese.
- Sie können nun den Knopf Speichern betätigen, womit Ihr Artikel nun dem Kassensystem zur Verfügung steht.
- Sollten Sie mehr als eine Verkaufsstelle verwenden, so erscheint eine Abfrage, die Sie auffordert den Artikel den verfügbaren Verkaufsstellen zuzuordnen.
Schon fertig, Sie haben perfekt den ersten Rezepturartikel angelegt, der an der Kasse gebucht werden kann!
Um alle Elemente nutzen zu können, sehen Sie die hinweise unter Artikelstamm Dialog
Tastenkombination für Artikelstamm-Profis

Der Artikelstamm verwendet eine Tabulator Reihenfolge, die es Ihnen ermöglicht mit der Tabulatortaste (ohne Maus) der Eingaben in der vorgegebenen Reihenfolge. Wenn Sie die Umschalttaste![]() Die Umschalttaste ist die Taste auf der PC Tastatur die Sie betätigen um einen Großbuchstaben zu erhalten (links mit dem Pfeil nach oben). verwenden, springen Sie übrigens wieder in das Ausgangsfeld zurück.
Die Umschalttaste ist die Taste auf der PC Tastatur die Sie betätigen um einen Großbuchstaben zu erhalten (links mit dem Pfeil nach oben). verwenden, springen Sie übrigens wieder in das Ausgangsfeld zurück.
| Tastenkombination | Effekt |
|---|---|
| Strg + P | Direktsprung zu den Preisen (nicht aus dem Feld Suche heraus) |
| Strg + N | Direktsprung zum Artikelnamen (nicht aus dem Feld Suche heraus) |
| Strg + S | Direktsprung in die Suche |
| Strg + Tabulator | Schaltet die Register um |
| Strg + Leertaste | Setzt Bontext 1, Bontext 2, Tastentext gleich der Artikelbezeichnung. Hiermit können abweichende Texte auch wieder mit diesem synchronisiert werden. |
Weiterführende Dokumentation: Artikel sicher anlegen durch Kopieren
Zurück zur übergeordneten Seite: Basiswissen 2: BereicheMultifunktionaler Artikelstamm