Ticketlayouts bearbeiten
Mit dem Programm für Ticket Layout können Sie die Elemente und das Erscheinungsbild von bis zu 100 unterschiedlichen Tickets bestimmen.
Starten Sie das Programm aus der Programmgruppe Drucker & Schnittstellen mit dem Befehl Ticket Layout:

Wird das Gültigkeitsdatum auf dem Layout verwendet, so wird das Tagesdatum verwendet, wenn keine Gültigkeit vorgegeben wird.
| Element / Schalter | Funktion / Beschreibung |
|---|---|
| Sichern | Sichert Ihr Layout. |
| Layout kopieren und Layout einfügen | Sie können ein Layout kopieren, dann einen anderen Speicherplatz wählen und dort das Layout einfügen. |
| Layout |
Wenn Sie mit einem Layout arbeiten verwenden Sie den Eintrag Default (ohne Zuordnung). Zusätzlich stehen Ihnen weitere 255 Speicherplätze für Layouts zur Verfügung, die Sie individuell einzelnen Artikeln zuordnen können. |
| Barcode drucken | Mit dieser Option wird der Barcode gedruckt. Wenn Sie eine Freie Größe wählen können Sie die Position des Barcodes innerhalb des Tickets verschieben. |
| WebTickets erzeugen | Schaltet auf das eSolution Ticketsystem um. Um diesen Schalter aktiveren zu können, muss der Barcodetyp auf Code 128“ eingestellt sein. |
| Ticketformat |
Sie können eines der vorhandenen Standardformate wählen oder den Eintrag Freie Größe. Die gewünschte Größe können Sie dann in Breite und Höhe bestimmen und mit dem Knopf setzen anwenden. Das Layout enthält gegebenenfalls Bildlaufleisten und der Dialog kann frei in der Größe geändert werden. Somit kann mit einer beliebigen Ticket-Größe auf jedem Bildschirm gearbeitet werden. |
| Druck drehen |
Behält die Ansicht auf dem Bildschirm weiterhin horizontal, die Tickets werden aber vertikal im Drucker eingelegt und bedruckt. Bei gedrehten Tickets wird der Barcode unten links gedruckt, sonst rechts am Rand. |
| Raster |
Fängt die Elemente im Layout an einem virtuellen Raster, damit das Layout leichter gestaltet werden kann. |
| geschützte Bereiche | Blendet einen im Standard geschützten Bereich (zum Beispiel für Markierungen) ein, damit Sie diesen nicht versehentlich verwenden. |
| Probe Drucker und Probedruck | Wählen Sie ein Schnittstelle an der ein Probedrucker angeschlossen ist und betätigen Sie Probedruck wenn Sie das Ergebnis testen möchten. |
| Textfeld hinzufügen und anpassen |
Wählen Sie unten rechts den Befehl Textfeld hinzufügen um ein neues Textfeld zu integrieren. Ändern Sie die Größe des hinzugefügten Textfeldes, indem Sie dieses auswählen und mit den Elementen Schriftart, Maximale Textlänge, Höhe, Breite und Richtung anpassen. Die Schriftart Boca Schriftart F3 max. 22 Zeichen schneidet einen Text (der durch Variablen gefüllt wird) zuverlässig nach 22 Teichen ab. Andere Texte können Sie durch die Einstellung der Max. Textlänge bestimmen. Die hier dargestellte Vorschau entspricht zu circa 98% dem tatsächlichen Ergebnis. Durch Anpassen der Höhe und Breite kann die Abweichen noch etwas höher ausfallen. Erstellen Sie zur Sicherheit einen Probedruck. |
| Textfeld entfernen | Mit Textfeld entfernen wird das ausgewählte Textfeld wieder aus dem Layout entfernt. |
| Text und Variablen |
Wenn Sie ein Textelement ausgewählt haben, können Sie in dem Feld Text statischen Text hinzufügen oder Variablen integrieren. Die Variablen werden beim Buchen aus dem Artikelstamm und aus anderen Quellen gefüllt. |
| Datum und Zeit | Das aktuelle Systemdatum und die Uhrzeit des PCs. |
| Station | Die Stationsnummer. |
| Preis | Der Verkaufspreis der aktuellen Preisebene des Artikels (siehe auch unten Preis Standardebene). |
| Artikel und Bontext 2 | Artikelbezeichnung aus dem Artikelstamm.entsprechend der Bontext 2. |
| Vorgangs-Nr. | Die Vorgangsnummer des CLOU Kassensystems. Hiermit stehen Ihnen die entsprechenden Funktionen zur Verfügung (z.B. Vorgang revidieren nach Nr.). |
| Bediener-Nr. | Die Nummer des Bedieners der am Kassenterminal beim der Buchung angemeldet ist. |
| Laufende Nummer | Ist die laufende Nummer innerhalb eines Dauerauftrages. Zum Beispiel bei 50 Tickets Nr. 1 bis 50. |
| Ticket ID | Ist eine eindeutige Identifikationsnummer für Tickets. |
| Infotext | Druckt den Infotext aus, der an einen Artikel angehängt werden kann. |
| Preis (nur bei Standardebene) | Dieser Preis wird mit dieser Variable nur gedruckt, wenn er in der Standardebene gebucht wurde. |
| Menge | Die Variable Menge löst auch eine Funktion aus (Keine Einzeltickets). Wird &M im Layout verwendet so wird die Anzahl ausgegeben und es wird nur ein Ticket je Buchungsposition ausgegeben (Sammelticket). Wenn diese Variable nicht verwendet wird werden je nach Anzahl entsprechend die Anzahl einzelner Tickets produziert. |
| Barcode als Text | Mit dieser Variable wird der Barcode auf dem Ticket als Nummer verwendet. |
| Gültigkeit | Das Gültigkeitsdatum des Tickets. |
Die Variablen &B128 (alles hinter dem Code stehende wird als Barcode Typ 128 gedruckt) ermöglicht es eigene Barcodes zuzufügen. &DD & MM & YYYY für Tag / Monate / Jahr des Gültigkeitsdatums.

Beispiel Vordruck Jahreskarte DinA4
Bei dieser speziellen Lösung erhalten Sie vorgedruckte DIN A 4 Bögen bei denen in einem Bereich eine ausgestanzte Kartenfläche vorhanden ist. Sie drucken dann die Karteninformationen genau in diesen Bereich und können die gestanzte Kundenkarte herauslösen. Wir danken dem Wildpark Schwarze Berge für die Erlaubnis zum Abdruck:

Bei dieser speziellen im Handel erhältlichen Vorlage wird die Jahreskarte mit einem Standarddrucker auf einem großen Blatt kaschiertem Papier erstellt. Weitere Besonderheiten der Vorlage sind die geschnittenen Ränder im Bereich der Karte (Ausweisformat und die Möglichkeit die herausgelöste Jahreskarte zu wenden und auf eine hierfür vorgesehen gestanzte Folie zu kleben und dann komplett kaschiert herauszulösen.

Diese praktische Druckvorlage kann auch an anderer Stelle in der Hypersoft Suite eingesetzt werden, zum Beispiel für Kundenkarten.
Beispiel Standard Ticket...
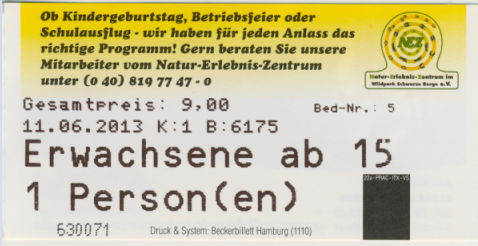
Beispiel Ticketlayout 255...

Weiterführende Themen:
Zurück zum übergeordneten Thema:Ticketsystem einrichten