Kundendaten Historie am POS
Mit der Historie können Sie Vorgänge anzeigen lassen, die Ihre Kunden in der Vergangenheit bezahlt haben. Ebenfalls erhalten Sie Zusatzinformationen aus dem Kundenstamm. Hiermit können Sie schnell die Gewohnheiten des Kunden bezüglich Ihres Betriebes einsehen. Sie können spezielle Artikel, Umsätze und Häufigkeit der Besuche betrachten.
Sie können das Programm aus dem POS Kassiermodus heraus oder aus dem MCP starten. Das Programm ist so gestaltet, dass es sowohl mit der Maus als auch per Touchscreen gesteuert werden kann.
Starten Sie die Kundenhistorie im MCP aus der Programmgruppe MOBILE PEOPLE. Im Kassiermodus starten Sie das Programm über die Kassenfunktion Sonderfunktion und dann mit der Taste Kundenhistorie, oder direkt mit der Kassenfunktion Kundenhistorie. Sie gelangen am POS zuerst in die Kundenübersicht zur Auswahl des gewünschten Kunden. Wenn Sie die Kundenhistorie aus einem Kundenvorgang heraus starten, wird das Suchen übersprungen und gleich die Historiedaten angezeigt:
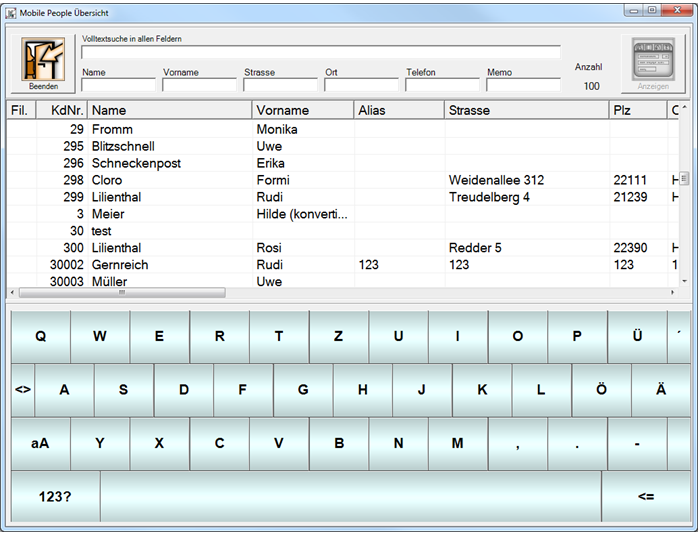
| Element / Schalter | Funktion / Beschreibung |
|---|---|
| Beenden | Beendet den Dialog. |
| Volltextsuche in allen Feldern |
Führt eine Volltextsuche in allen Feldern durch. Die Suche wird während der Eingabe ausgeführt und das Ergebnis der Übereinstimmung in der Liste angezeigt. Wenn Sie den ersten Buchstaben groß Schreiben, dann gilt der Suchbegriff für den Wortanfang (sofern dieser groß geschrieben wurde) - andernfalls wird in den Begriff hinein gesucht. |
| Einzelne Felder | Um den Suchbegriff nur auf einzelne Felder des Kundenstamms anzuwenden, stehen Ihnen diese zur Volltextsuche zur Verfügung. Der Suchbegriff Müller findet somit Manfred Müller und Karla Braun-Müller. |
| Anzeigen | Wählen Sie einen Kunden aus der Liste aus und betätigen Sie Anzeigen um in die Kundenhistorie zu gelangen. |
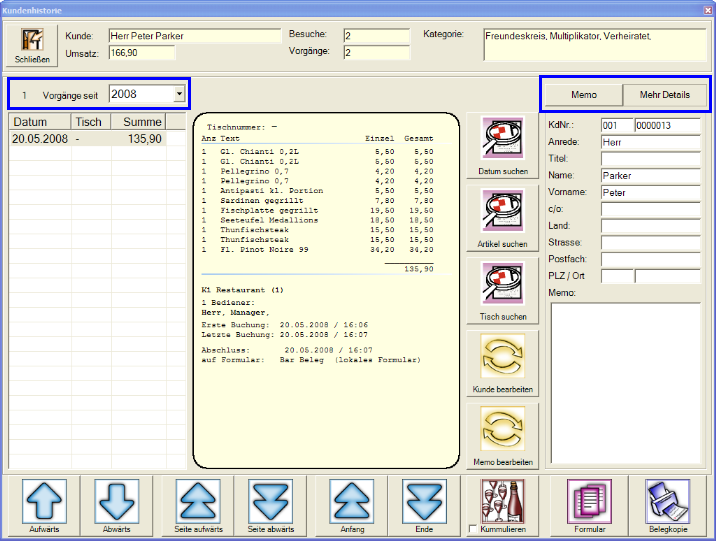
In der Kundenhistorie erhalten Sie eine Liste der Vorgänge des Kunden. Den gültigen Zeitraum können Sie in Jahresschritten vorstellen.
| Element / Schalter | Funktion / Beschreibung |
|---|---|
| Schließen | Schließt die Ansicht der Kundenhistorie. |
| Kopfzeile | In der Kopfzeile erhalten Sie grundsätzliche Informationen zum Umsatz (Gesamtumsatz des gewählten Zeitraumes), Die Anzahl der Besuche und Vorgänge, sowie die aktivierten Gruppierungen. |
| Vorgänge seit | Hier können Sie bestimmen ab welchem Jahr die Vorgänge in der Liste zur Auswahl angezeigt werden. |
| Vorgang einsehen | Wenn Sie einen Vorgang aus der Liste auswählen, werden die enthaltenen Buchungen und einige Zusatzinformationen angezeigt. |
| Datum suchen |
Betätigen Sie den Knopf Datum suchen, um eine komfortabel Suchfunktion zu erhalten.
Durch Betätigen des Datumsfeldes wird Ihnen eine Kalenderauswahl angezeigt. Mit OK werden alle Vorgänge des gewünschten Datums in der Vorgangsliste angezeigt. |
|
Artikel suchen Tische suchen |
Mit Artikel suchen erhalten Sie eine Volltextsuche, die innerhalb aller Vorgänge nach dem gewünschten Artikel sucht. Mit OK werden alle zutreffenden Vorgänge zur Auswahl angezeigt. Mit Tische suchen können Sie gezielt eine Tischnummer aufrufen, die vom Kunden verwendet wurde. Beachten Sie hierbei, dass sich die Suche anhand des eingestellten Zeitraumes einschränkt. Wenn Sie mit einer Suche in die Historie zurück gelangen, wird Ihre Abfrage zur Ansicht der Vorgänge angewandt. Sie können diese Einschränkung mit dem X Knopf aufheben.
|
| Kunde bearbeiten |
Mit Kunde bearbeiten können Sie einige der Adressdaten direkt aus der Kundenhistorie heraus bearbeiten. Eine umfangreichere Bearbeitung kann aus der Kassenfunktion Kunde suchen heraus erfolgen. Für die Bearbeitung muss der Bediener die entsprechenden Bedienerberechtigungen haben.
Weiterführende Themen: Berechtigungen Optionen |
| Memo bearbeiten |
Mit Memo bearbeiten können Sie das Memofeld des Kunden bearbeiten. Für die Bearbeitung muss der Bediener die entsprechenden Bedienerberechtigungen haben. Weiterführende Themen: Berechtigungen Optionen |
| Kumulieren | Betätigen Sie den Knopf Kumulieren, um gleiche Artikel innerhalb eines ausgewählten Vorgangs mit einer zu einer Anzahl zusammen zu fassen. |
| Formular |
Verwenden Sie Formular, um einen Formularwechsel durchzuführen und den Vorgang damit auszudrucken. Sie erhalten die verfügbaren Formulare zur Auswahl angezeigt. Wählen Sie das gewünschte Formular aus und betätigen Sie Belegkopie.
|
| Belegkopie |
Wenn Sie ohne die Funktion Formular direkt auf Belegkopie drücken, erhalten Sie eine Kopie des gewählten Vorgangs ausgedruckt. Wenn Sie die Kopie aus dem MCP heraus drucken möchten, müssen Sie die POS Station so einrichten, dass dieser für die entsprechenden Formulare auch Drucker zugeordnet hat. |
Zurück zum übergeordneten Thema: Kundenstamm am POS



