Hypersoft Lounge aktivieren
Damit Sie das Programm Live Report im Hypersoft Portal nutzen können, müssen einige Einstellungen vorgenommen werden. Erst dann werden die Daten aus Ihrem Kassensystem übertragen. Zuerst wenden Sie sich hierzu an Ihren Fachhandelspartner oder den Hypersoft Support. Sie erhalten dann einen Code, den Sie bitte im Programm (siehe weiter unten) eintragen.
Bei der Ersteinrichtung fragt HS Lounge das Kennwort selbst ab, bei einem erneuern, kann das Kennwort in den Stamminformationen vom MCP eingetragen werden.
Sollten Sie es also nicht wünschen, dass wir Ihre hier genannten Bewegungsdaten hier auf unserem Server ablegen, brauchen Sie nichts zu tun, denn die Lounge ist im Standard nicht aktiviert. Wenn Sie später diese Datenübertragung abschalten möchten, können Sie dies jederzeit - auch ohne uns tun.
Einrichten der Hypersoft Lounge Datenübertragung
Begeben Sie sich, mit den oben erwähnten Zugangsdaten ausgestattet, an Ihren MCP Arbeitsplatz.
- Starten Sie in der Programmgruppe System Einstellungen den Remote Commander und wählen Sie das Terminal aus, das die Daten übermitteln soll. Dies soll auch das Terminal sein, an dem (optional) eine Webcam zur Bildübertragung angeschlossen wird. Wenn Sie Stock Management Daten oder generell hohe Umsätze übermitteln wollen, sollten Sie hierfür einen schnellen PC auswählen.
- Begeben Sie sich in das Register Konfiguration. Betätigen Sie Lounge Schnittstelle und im erscheinenden Dialog Sichern, um in der Liste einen Eintrag zu erhalten (die Einstellungen müssen nicht verändert werden). Ebenso betätigen Sie Videokamera und Sichern, um einen weiteren Eintrag zu erhalten.
- Beenden Sie auf diesem PC alle Hypersoft Programme und das MCP. Beenden Sie den Terminal Commander - ersatzweise starten Sie einfach den PC neu.
- Beim Neustart meldet sich der Hypersoft Lounge Erststart und Sie werden in sechs Schritten durch die finale Einrichtung geleitet.
Hypersoft Lounge Erststart
Beim ersten Starten der Hypersoft Lounge werden Sie komfortabel in sechs Schritten durch die Einrichtung geleitet. So können Sie genau verfolgen, wie der Verbindungsaufbau eingerichtet wird. Etwaige Störungen wären sofort ersichtlich.
Schritt 1 - Softwarepflege Lizenzprüfung:

Betätigen Sie einfach Prüfung durchführen - bei positiver Antwort erscheint ein grüner Haken und der nächste Schritt wird angezeigt:
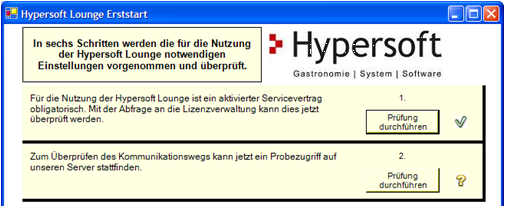
Als Zweites erfolgt zur Probe der Zugriff auf unseren Server:

Den dritten Schritt haben Sie gegebenenfalls schon erledigt und sich den Freischaltcode geben lassen. Betätigen Sie Prüfung durchführen um eine Bestätigung zu erhalten, dass wir Ihre Daten annehmen können:

Geben Sie den Freischaltcode für die Hypersoft Lounge ein und betätigen Sie Prüfung durchführen um diese zu überprüfen:

Im Schritt fünf werden Testdaten auf unseren Server übermittelt und deren Ankunft bestätigt:

Mit dem sechsten Schritt ist die Einrichtung erfolgreich abgeschlossen und Sie können Hypersoft Lounge aktivieren wählen.
Interaktion mit dem Portal unterstützen

Aktivieren Sie den Schalter Interaktion mit dem Portal unterstützen, wenn im Live Report im Portal Artikelbestand & Einkaufspreis und das Nettoeinkaufsvolumen abgerufen werden sollen. Sollten Sie kein Stock Management nutzen, so lassen Sie diesen Schalter inaktiv, damit nicht unnötig Systemressourcen verwendet werden.
Aktivieren Sie den Schalter Zeiterfassung immer ans Portal senden, wenn Sie bereits vor der ersten Buchung die erfassten Zeiten im Live Report benötigen, ansonsten werden die Daten erst mit der ersten Buchung der Kasse ans Portal übermittelt.
Hypersoft Lounge im Infobereich...
Wenn die Schnittstelle zur Hypersoft Lounge auf Ihrem PC gestartet ist, sehen Sie dies durch ein Symbol im Infobereich.
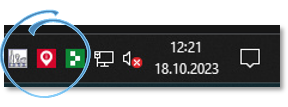
Wenn Sie darauf klicken wird ein Informationsdialog angezeigt:

Mit dem Knopf Hintergrund wird das Programm wieder im Infobereich ausgeführt. Mit Beenden wird das Programm gestoppt und erst beim Neustart des PCs wieder ausgeführt.
Wenn eine sichere Verbindung mit HTTPS nicht möglich ist, können Sie die nicht abhörsichere Verbindung HTTP wählen.
Webcam anschließen
Eine USB Webcam (keine IP Kamera) muss lediglich angeschlossen und vom System erkannt worden sein. Wenn Sie dann im Remote Commander den Start für die Videokamera eingerichtet haben, kann das erfasste Bild übermittelt werden. Anderweitige Einstellungen sind nicht erforderlich.
Weiterführende Themen: Webcam Verteiler
Weiterführende Themen: Live Report
Zurück zum übergeordneten Thema: MyHypersoft Cloud Services