NoCOO Onboarding am POS
Die Anpassungen am POS richten sich nach dem Umfang der Möglichkeiten, die Sie nutzen möchten und betreffen unterschiedliche Bereiche des (vorhandenen) Kassensystems. Wenn Sie nicht alle Möglichkeiten nutzen möchten, nehmen Sie die Anpassungen nur in den für Sie interessanten Bereichen vor. Wenn Sie zum Beispiel Ihren Gästen keine Online Zahlungen anbieten wollen, dann müssen sie diese auch nicht einrichten und können die Informationen zu offenen Zahlungen etc. überspringen.
Beachten Sie bitte am Standort folgende Zusammenhänge:
-
Die Aktivierung des Kassenformulars muss jeweils pro Standort ausgeführt werden. Dies geschieht zu Ihrer Sicherheit, da Sie damit die ehemaligen Rechnung in deren Erscheinungsbild ändern und sich deshalb zuvor vergewissern ob alle Einstellungen und Trainings abgeschlossen worden sind.
-
Wenn Sie mehrerer Standorte haben, dann können Sie in der Zentrale die Layouts für den NoCOO Kurzbeleg und die PDF Layouts erstellen und allen ausgewählten Standorten zur Verfügung stellen. Sehen Sie hierfür Zentrale Vorgaben nutzen....
Aktivierung in der Stationsverwaltung
Als ersten Schritt aktivieren Sie NoCOO im Portal ( Lizenz aktivieren und Konfiguration ), danach empfängt das Portalclearing Ihres Standortes bei der nächsten Verbindung diese Information. Hierdurch wird die NoCOO Einrichtung der Stationsverwaltung für dem Neustart am Folgetag nach /TTA geplant.
Wenn Sie auf den /TTA warten können brauchen Sie zur Einrichtung nichts weiter zu unternehmen.
Sie können dann aber auch mit einem manuell angestoßenen Neustart aller Programme über den Remote Commander / Terminal Commander die umgehende Einrichtung auslösen.
Hypersoft erstellt automatisch ein Subsystem für NoCOO. Es wichtig, dass die Einstellungen für Drucker, Ordergruppen, Kassenformulare, Schnittstellen dafür vorgenommen werden.
Für NoCOO wird der interne Stationstyp "NoCOO Subsystem" ( 97 ) verwendet. Dies wird vom System zur PDF / Rechnungserzeugung intern benötigt.
Der Terminal Commander erzeugt eine Station mit dem Namen NoCOO Subsystem auf dem Server und startet dies automatisch. Dieses interne Subsystem ist ein notwendiges POS-Subsystem für den Betrieb von NoCOO. Der Terminal Commander startet ebenfalls den NoCOO PDF Printer auf Ihrem "Server", damit dieser sich um die Belegerstellung kümmern kann. Über die Kassenformulare wird der Ausdruck anhand Ihrer Einstellungen gesteuert.
Ein FTP Manager übermittelt die Daten wie Rechnung + Händlerbeleg + Kundenbeleg zu dem Hypersoft Server.
Das PortalClearing prüft das Portal auf Änderungen wie Online Zahlungen oder neue Rechnungsadressen und empfängt diese, nach der Verarbeitung solcher Informationen werden Belege wieder online aktualisiert.
Bitte geben Sie dem System bei komplexen Änderungen "ein paar Minuten" Zeit. Sobald wir Daten über Auslastung der Services haben werden wir diese gegebenenfalls anpassen und genauere Zeitabläufe definieren und kommunizieren können.
NoCOO Online Zahlungen aktivieren
Wurde die Zahlungsart für NoCOO im Portal so eingestellt, dass Online Zahlungen stattfinden können, so wird diese Zahlungsart als Kassenfunktion Zahlungsart Online am POS zur Verwendung angeboten. Wird diese dann auf der Kassentastatur in einem Abschlussmakro verwendet, so dass der Bediener die erwartete Online Zahlung einleiten kann. Durch Mitteilung der Aktivierung durch das Portalclearing erweitert sich automatisch auch die Multizahlung um die Funktion Online Zahlung. Sehen Sie auch Multizahlung mit Online Zahlung....
NoCOO in Kassenformularen aktivieren
Für das Drucken des NoCOO Kurzbelegs am Terminal sind Formulareinstellungen zwingend notwendig. Für das Rechnungsformular 1 muss der NoCOO Kurzbeleg ausgewählt sein:

In den Formulareinstellungen befindet sich eine Auswahl des NoCOO Belegs.
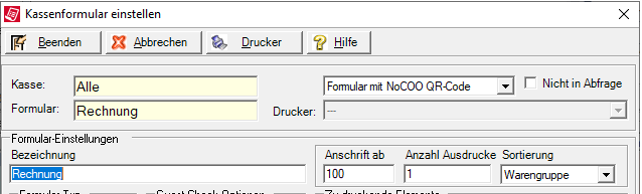
Details zu Kassenformularen erfahren Sie im Bereich Kassenformulare.
Dieser Beleg (mit Anpassungen an Ihr Logo und Ihre Texte) wird dem Kunden ausgehändigt. Der Kunde erhält Zugang zu NoCOO und kann dort alle Vorteile des Systems für sich nutzen.

Der Kurzbeleg, sowie das Layout des PDF, welches hochgeladen wird können angepasst werden, sehen Sie hierfür Formular für NoCOO.
Bei dieser Variante wird eine TSE konforme Rechnung inklusive TSE QR-Code gedruckt und zusätzlich erhält der Kunde die URL und den PIN für den NoCOO Zugang.
Als weitere Variante können Sie in den Einstellungen der Formulare den TSE QR-Code deaktivieren, da der ja bei Bedarf über NoCOO verfügbar ist.
Wenn Sie mit NoCOO arbeiten und (zum Beispiel auf Nachfrage) direkt einen Rechnung mit TSE Daten und QR-Code ausgeben möchten, erhält der Kunde zusätzlich den Zugang zu NoCOO.
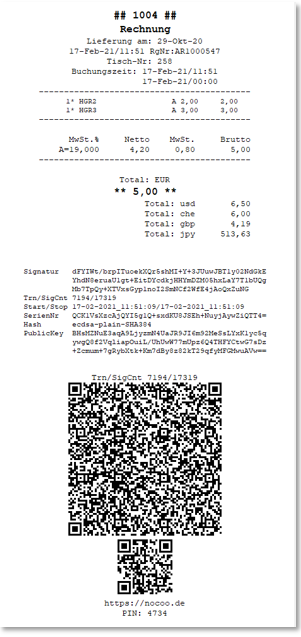
Formular mit NoCOO Text-Info...
Bei dieser Variante wird eine TSE konforme Rechnung gedruckt mit TSE QR Code ausgegeben und zusätzlich erhält der Kunde die URL und den PIN für den NoCOO Zugang, aber keinen NoCOO QR-Code.

NoCOO Online Rechnungsformular konfigurieren
Die NoCOO Belege können mit einem Layouter gestaltet werden.
In den Kassenformularen befindet sich der Zugang zur Beleggestaltung mit dem NoCOO Beleg Knopf. Sehen Sie hierfür Formular für NoCOO. Hier können Sie den Kurzbeleg und das DIN A4 Formular anpassen.
Wenn Sie an Ihren POS Druckern bereits ein graphisches Logo verwenden wird dies auch am Kurzbeleg angewandt. Fügen Sie bitte noch ein Logo zum Online PDF hinzu, denn das genügt um NoCOO mit individualisiertem Layout nutzen zu können.
lokale DIN A4 Rechnungen des POS Systems...
Wenn Sie am POS nicht spezielle POS Drucker, sondern zum Beispiel einen DIN A4 Windows Drucker verwenden, so können sie auch Ihre vorhandenen Layouts für Windows Drucke am POS um die Variablen für NoCOO Nutzung erweitern.
Für DIN A4 Rechnungen sind spezielle Variablen für NoCOO enthalten, sehen Sie für die Bearbeitung des Layouts bitte den Bereich Nur NoCOO Variablen: und die dortigen dazugehörigen Informationen.
Zurück zum übergeordneten Thema: NoCOO - Digital Billing