mPOS Buchen
Das Buchen am mPOS wird durch vier unterschiedliche Methoden unterstützt. Diese sind in nebeneinander liegenden Dialogen verfügbar. Mit den Gesten Nach Links und Nach Rechts können Sie in Abhängigkeit Ihrer Einstellungen und Situationen zwischen bis zu vier unterschiedlichen Dialogen wechseln.

Die vier Methoden sind:
1. Vorgangsübersicht ( Inhalt des Tisches ) mit Funktionstasten
2. Festtasten
3. Warengruppen
4. Volltextsuche
Sie können also zum Beispiel von der Vorgangsübersicht (1) mit den Gesten Links und Rechts zu den Festtasten (2) oder zur Volltextsuche (4) wechseln.

Wenn Sie in einen Dialog wechseln wird oben kurzzeitig die Position verdeutlicht. Die vier Dialoge werden durch vier Kreise symbolisiert bei dem derjenige in dem Sie sich befinden gefüllt ist.
Sie können die Reihenfolge einstellen und unerwünschte Methoden abschalten, was im Bereich Reihenfolge der Anzeige beschrieben wird.
Nach dem Öffnen einen Vorgangs befinden Sie sich im Standard in der Vorgangsübersicht, sind jedoch noch keine Buchungen vorhanden wechselt mPOS automatisch zu den Festtasten.
Dialog Vorgangsübersicht
Die Vorgangsübersicht zeigt enthaltene Buchungen an. Gerade gebuchte Artikel werden heller hinterlegt, als bereits gesendete (georderte) Buchungen. Die Anzahl der Zeilen neuer und vorhandener Buchungen wird in der Kopfzeile dargestellt, Beispiel 1/3 (dies bezieht sich nicht auf die Artikelanzahl, sondern die Anzahl der Zeilen). Die Außer-Haus Funktion wird an der Preisebene durch ein vorgestelltes AH-gekennzeichnet.

mPOS verwendet zwei Zeilen pro Buchung um weiter Infomaitonen aus Abfragen anzeigen zu können:

Vorgang kumuliert bzw. kompakt anzeigen
Durch langes Drücken auf der oberen Titelzeile wird eine kompakte Ansicht des Vorgangs angezeigt. Die kompakte Ansicht eines Vorgangs sortiert die Buchungen nach Platznummern.

Durch Berühren an beliebiger Stelle schließt sich der Dialog wieder.
 Hypersoft mPOS (Clou Mobile) Training
Hypersoft mPOS (Clou Mobile) Training
Das schnelle Nachbuchen erfolgt in der Vorgangsübersicht durch einfaches Anklicken eines angezeigten Artikels. Hierbei unterscheidet mPOS bereits georderte (mit neuer Saldo abgeschlossene) und neu gebuchte Artikel.
Betätigt man einen noch nicht gebuchten Artikel wird dessen Anzahl sofort um jeweils 1 erhöht.
Werden bereits gebuchte Artikel ausgewählt erscheint eine Abfrage, ob dieser Artikel erneut gebucht werden soll. Wird dies bestätigt, wird der Artikel als neuer Artikel eingebucht.

Die Anzahl des Artikels wird entsprechend erhöht, alle Infos und Abfragen bleiben identisch:

Artikel in neuer Zeile nachbuchen...
Durch langes Halten ( Menüfunktion) auf einem noch nicht gebuchten Artikel, gibt es zusätzlich den Menüpunkt Neu buchen. Dies sorgt dafür, dass der Artikel nicht weiter aufaddiert (also per erhöhtem Multiplikator angezeigt wird), sondern eine neue Buchungsposition erzeugt wird. Dies ermöglicht es Ihnen bei der Bearbeitung zum Beispiel gleiche Artikel / Rezepturen mit unterschiedlichen Anhängen, Fax oder Textinfo zu buchen.

Funktionen in der Vorgangsübersicht
In der Vorgangsübersicht befinden sich die Funktionen:
- Rechnung splitten
- Tischtransfer
- Rechnung
Diese werden am Ende des Kapitels gesondert erklärt um zuerst bei den Variationen des Buchens aufzuzeigen. Bei Bedarf sehen Sie jetzt weiter unten Funktionen zur Preisebene.
Dialog Festtasten
Durch die Geste Nach links kommt man zu den Festtasten. Buchen erfolgt durch einfaches Anklicken der Artikel. Langes halten einer Taste öffnet den Sofortstorno / Menge Dialogder sich dafür eignet eine größere Anzahl schnell einzugeben. In einem kleinen Kreis wird die Anzahl der gebuchten Artikel angezeigt (nur bis zum Neuen Saldo). Wenn mehr Festtasten, als in den Ansichtsbereich passen vorhanden sind, wird dies in der Überschrift zum Beispiel mit 1/4 dargestellt. Mit den Gesten Nach Oben und Nach Unten kann man dann zu den anderen Ansichtsbereichen wechseln.

Hier wurde der Kaffee 4 mal gebucht. Mit jedem Betätigen erhöht sich die Menge um +1.
Hat ein Artikel eine freie Preiseingabe, erscheint ein Preis Eingabe Dialog. (Dessen Farbgestaltung ergibt sich durch die Einstellungen am Gerät.)

Bei der Eingabe des freien Preises wird das zulässige Minimum und das Maximum überprüft. Wenn es sich um einen negativen Preis handelt (dies wird durch die Preiseingabe -1, im Artikelstamm bestimmt) werden die Zahlen rot dargestellt.
mPOS Ebene / Verlustgrund anwenden
In den mPOS Optionen erscheint die jeweilige Auswahl für Ebene Anwenden (gemeint ist Preisebene) oder Verlustgrund anwenden. Eine entsprechende Auswahl wird auf alle bereits gebuchten Artikel angewandt (auf zukünftige Buchungen nicht).

Weiterführende Themen: Ebene/ Verlust anwenden
Grammeingabe / Grammverkauf am mPOS
Wird ein Artikel mit Grammverkauf gewählt, öffnet sich automatisch die Grammeingabe ( wie bei „freier Preis“ ) und das Gewicht kann eingegeben werden:

Gibt es Abfragen, werden diese nacheinander abgefragt. Auch dieser Dialog kann jederzeit durch X oder mit der Geste Nach Rechts geschlossen werden.

In der obersten Zeile wird ( wie am Hypersoft POS ) dargestellt, welche Abfrage es ist und der Name, danach bei Mehrfachabfragen wie viele Artikel von wie vielen bereits gewählt wurden.

Mit dem Pfeil-Zurück gelangen Sie jeweils eine Abfrage zurück. Wenn Sie allerdings in einer Mehrfach-Abfrage ( wie hier im Bild ) Zurück auswählen, werden zuerst die bereits gewählten Positionen gelöscht, sodass Sie einen Fehler schnell korrigieren können. War noch nichts ausgewählt, wird zur vorherigen Abfrage gesprungen.
Dialog Warengruppen
Mit der Geste Nach Links erreicht man den Dialog Warengruppen.
Im oberen Bereich werden 9 Hauptgruppen angezeigt (einstellbar), darunter die enthaltenen Artikel.
Wählt man eine Warengruppe aus, dann werden nur noch entsprechende Artikel angezeigt.

Betätigt man eine Hauptgruppe, werden die daraus resultierenden Warengruppen angezeigt und im unteren Bereich werden dann nur noch die darin enthaltenen Artikel angezeigt.
Gibt es mehr Warengruppen oder Artikel als in den entsprechenden Bereich passen, wird dies durch z.B 1/4 in der Titelleiste angezeigt. Man kann mit den Gesten Nach Oben und Nach Unten zwischen den Ansichtsbereichen wechseln.
Möchte man wieder zurück zu den Hauptgruppen, erfolgt dies durch die Geste Nach Rechts die man im oberen Bereich ausführt – dadurch wechselt man wieder zur zu dem Ansichtsbereich mit der Übersicht der Hauptgruppen. Aus diesem Grund wird es nur im unteren Bereich unterstützt, den Dialog mit den Gesten nach Rechts und Nach Links zu wechseln.
Mit der Geste Nach Links gelangt man zur Volltextsuche mit T9 (Eingabe von Text mit 9 Tasten). Diese Variante ermöglicht Ihnen die Suche im Artikeltext 1 auszuführen und zeigt Ihnen die übereinstimmenden Artikel an.
Durch Betätigen einer Taste werden alle übereinstimmenden Buchstabenkombinationen gesucht. Drückt man die Taste 2 – wird nach 2,A,B,C gesucht. Die Tasten müssen nicht wie bei der SMS Eingabe mehrfach gedrückt werden. Sucht man nach Cola wird dies durch Eingabe von 2652 erreicht.
Die Suchbegriffe werde nicht angezeigt, da es keinen einzelnen Suchbegriff gibt, sondern mehrere mögliche Kombinationen.
CLR zeigt wieder alle Artikel an. Artikel werden durch Anklicken gebucht und dieser Dialog verhält sich auch sonst wie der Dialog Festtasten.

- Wenn Ihr Artikeltext zum Beispiel bei großen Getränken 0,5lenthält können Sie mit der Eingabe der Tasten 0 und 5 diese angezeigt bekommen.
- Wenn Sie im Artikeltext bei Weinen zum Beispiel trocken verwenden können Sie diese Weine schnell mit 8 7 6 2 anzeigen.
Der Einheitenverkauf am mPOS und ePOS Tablet
Der Einheitenverkaufals Abfrage Flasche / Glas wird in der Volltextsuche unterstützt. Die beiden Wahlmöglichkeiten werden eigenständig aufgelistet, also zum Beispiel Torte Komplett und 1 Stück Kuchen.
Mit Artikelnummern am mPOS buchen
Wenn Sie auf die Funktion Artikelnummer wechseln werden die Buchstaben ausgeblendet und die Volltextsuche wird deaktiviert. Hierdurch werden nur die Artikel angezeigt, denen die exakte Nummer zugewiesen ist (andernfalls würden bei der Eingabe der Nummer 20 zum Beispiel auch die Artikel mit der Nummer 120 und 4203 angeboten).
An Mobilgeräten mit haptischer Tastatur können an beliebiger Stelle (Vorgangsübersicht / Festtasten / Warengruppen, außer bei der Volltextsuche) Artikelnummern zum Buchen eingegeben werden. Die Nummer wird auch im jeweiligen oberen Bereich angezeigt.
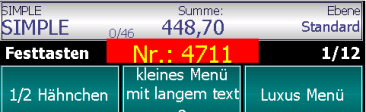
An den meisten Touchscreens können Sie durch die mPOS Geste Schrägstrich jederzeit eine Tastatur einblenden um Artikelnummern zu buchen.
Bitte beachten Sie, dass am mPOS die Artikelnummer & die freie Artikel Nr. beim Buchen über Artikelnummer herangezogen werden. Haben Sie also Artikelnummer 1 für Artikel A vergeben und die freie Artikelnummer 1 für Artikel B so kann es sein, dass je nach interner Sortierung bei der Buchung über die Artikelnummer Artikel A, oder B gebucht wird. Dieses Verhalten ist gewünscht, damit auch ohne die Vergabe von freien Artikelnummern direkt mit der Funktion über Nummern zu buchen am mPOS ermöglicht wird. Um diesen Umstand zu vermeiden vergeben Sie je nach Wunsch z.B. dem Artikel A eine freie Artikelnummer z.B. 9001 womit somit bei einer Buchung der Artikelnummer 1 Artikel B gebucht wird.
Weiterführende Themen: Anhand Artikelnummern buchen
Klickt man in einem Dialog oben rechts in den Bereich der Preisebene, erscheint eine Auswahl. Man kann in dieser Auswahl Preisebenen, Verlustgründe und den Außer Haus Modus (AH-Modus) wählen. Sie können solche Funktionen auch zusätzlich direkt als Tasten anlegen.

Wählt man einen Verlustgrund, wird in der Titelleiste anstelle der Preisebene der Verlustgrund angezeigt und rot hinterlegt.
Um einen aktivierten Verlustgrund wieder zu deaktivieren - ohne eine Buchung auszuführen - betätigen Sie in der Titelleiste den Verlustgrund, wählen noch einmal Verlustgrund und brechen den Dialog mit dem X ab.
Das aktivieren und deaktivieren von Preisebenen und der Außer Haus Funktion erfolgt jeweils durch den gewünschten Eintrag oder die Preisebene Standard beziehungsweise Im Haus.
Beispiel der gewählten Preisebene...

Beispiel der aktivierten Außer Haus Funktion...
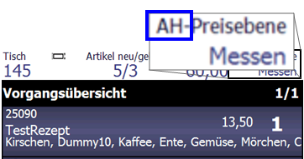
Weiterführende Themen: mPOS Vorgänge abrechnen
Zurück zum übergeordneten Thema: Hypersoft mPOS in der Praxis