Tabellarische Bearbeitung des Artikelstamms
In der Tabellenbearbeitung erhalten Sie eine Übersicht über möglichst viele Artikel. Die Tabellenbearbeitung ermöglicht Ihnen Artikel nach Informationen in deren Stammdaten zu sortieren und hierbei schnell und einfach mehrere Artikelinformationen in einem Arbeitsschritt zu ändern.
Der Umfang der angezeigten Artikel ist abhängig von den Filtereinstellungen die gegebenenfalls im vorgelagerten Artikelstamm vorgenommenen wurden. Dies ermöglicht Ihnen, die Tabelle ganz gezielt mit der Artikelauswahl, wie zum Beispiel einer bestimmten Warengruppe zu füllen, die Sie dann tabellarisch bearbeiten möchten.
Die Tabellenbearbeitung lässt jetzt auch die freie Artikelnummer zur Bearbeitung zu. Da Artikelnummern eindeutig sein müssen, wird dies nur unterstützt wenn der Schalter Mehrfache"Freie Artikelnummer" zulassen aktiviert wurde.
Starten Sie aus dem Artikelstamm die Tabellenbearbeitung durch betätigen des Knopfes Tabelle in der oberen Knopfleiste:

| Element / Schalter | Funktion / Beschreibung |
|---|---|
| große Schrift | Schaltet auf Große Schrift um. |
| 1. Spalte |
Die 1. Spalte dient der Auswahl der Artikel, die Multiselektion wird unterstützt. Beim der Auswahl mehrere Artikel kann es notwendig sein, die Steuerung Taste oder die Umschalttaste nach dem Auswählen kurz loszulassen. |
| Liste | Die Liste zeigt alle Artikel an, die zuvor in der Artikelauswahl des Artikelstamms gewählt wurden. Sie können Änderungen einzeln ausgewählter Artikel direkt in der Liste vornehmen. |
| Sichtbare Felder | Wählen Sie hier die Spalten aus, die in der Tabelle dargestellt werden sollen. |
| Gruppenänderung |
Wenn Sie mehr als einen Artikel auswählen, wird der untere Bereich Gruppenänderung aktiviert. Sie erhalten eine Meldung über die Anzahl der ausgewählten Artikel. Änderungen an den Informationen und Einstellungen nehmen Sie in der Zeile der Gruppenänderung vor. Mit dem Knopf Übernehmen werden die gewünschten Änderungen übernommen. |
| Zurücksetzen | Hiermit können Sie versehentlich ausgewählte Elemente des Bereiches Gruppenänderung wieder abwählen. |
| Beenden | Hiermit beenden Sie die Tabellenbearbeitung. |
Beispiel zum ändern des Orderbons für alle Speisen...
In diesem Beispiel werden alle Artikel der Warengruppe Speisen (Beispiel)so eingestellt, dass die Ordergruppe Küche (Beispiel) zugewiesen sind.
- Klicken Sie auf die Überschrift Warengruppe, so dass die Liste nach Warengruppen sortiert wird.
- Klicken Sie in die 1. Spalte bei dem Artikel, dessen Warengruppe Speisen lautet, so dass die Zeile markiert wird.
- Rollen Sie mit der Bildlaufleiste rechts bis zu dem letzten Artikel mit der Bezeichnung Speisen in der Spalte Warengruppe.
- Halten Sie nun die Umschalttaste gedrückt und klicken Sie gleichzeitig bei diesem Artikel auf die erste Spalte. in dem gewählten Bereich sind nun ausgewählt.
- Wählen Sie nun aus dem unteren Bereich Gruppenänderung in der Spalte Bonorder den Begriff Küche (Achten Sie darauf, dass nur dieses Feld rot hinterlegt wird, andernfalls betätigen Sie Zurücksetzen und wählen es erneut).
- Betätigen Sie Übernehmen, um die Änderungen durchzuführen.
Prüfen Sie ihre Änderungen zuerst bei der Rückkehr in den Artikelstamm. Sollten Sie feststellen, dass Sie bei der Gruppenänderung einen Fehler gemacht haben, beenden Sie den Artikelstamm ohne die Änderungen zu speichern.
Filtern der Tabellenansicht...
Mit einem rechten Mausklick und der Auswahl Filtern können Sie pro Spalte Filtertexte eingeben, die gemeinsam sofort an der Tabellenansicht angewandt werden (das Ergebnis ist UND):

Bei Feldern, bei denen der Inhalt aus einer Listenauswahl kommt kann leider nicht gesucht oder gefiltert werden. Die Felder sind entsprechend ausgegraut:

Die meisten der betroffene Felder können aber im Artikelstamm schon vorher gefiltert werden, so dass die Tabelle entsprechend gefiltert gestartet wird. Sehen Sie hierzu im Artikelstamm Artikel filtern und finden .
Mit einem erneuten rechten Mausklick kann ein Filter wieder zurückgesetzt werden:
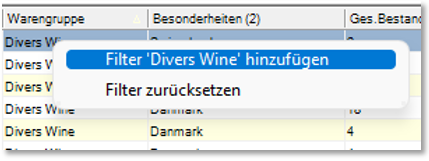
Weiterführende Themen: Tabellarisch Bestände managen
Zurück zum übergeordneten Thema: Basiswissen 3: Spezialwissen