Zeiterfassung bearbeiten
Mit dem Programm erhalten Sie eine Übersicht der aktuellen Zeiterfassungsdaten und damit auch über die aktuellen Status der Mitarbeiter im Betrieb. Vergessenes An- oder Abmelden können Sie hier für die Mitarbeiter nachholen.
Wählen Sie aus der Programmgruppe Staff Organizer das Programm Zeiterfassung bearbeiten:
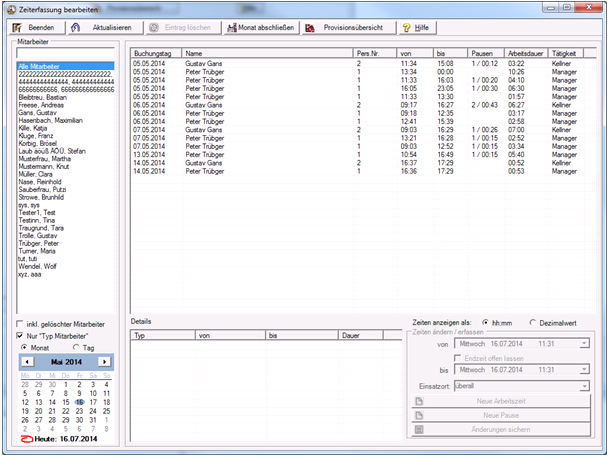
| Element / Schalter | Funktion / Beschreibung |
|---|---|
| Aktualisieren | Betätigen Sie Aktualisieren, um neue Mitarbeiter oder andere Daten anzuzeigen, die während der aktuellen Programmsitzung erzeugt werden. |
| Eintrag löschen |
Wenn Sie einen Eintrag in der Liste ausgewählt haben, kann dieser hiermit gelöscht werden. |
| Monat abschließen |
Ermöglicht zum Schutz erfasster Daten einen Monat abzuschließen. Weiterführende Themen: Monat abschließen |
| Provisionsübersicht |
Hiermit wechseln Sie in das Programm Provisionsübersicht. |
| Unterbrechungsausgleich |
Mit Unterbrechungsausgleich ist es möglich bei Zeiterfassungen in unterschiedlichen Verkaufsstellen (mit dem Verkaufsstellenclearing), die Unterbrechungen zu bewerten bzw. automatisch als bezahlte Zeit zu erfassen.
Beispiel: Sind zwei Tage mit jeweils einer Unterbrechung, 12.12.2018 zwischen 10:30 und 14:10 und am 27.12.2018 zwischen 11:48 und 15:21, dann werden diese beiden Unterbrechungen mit dem Knopf Unterbrechung ausgleichen ausgeglichen, indem zusätzliche Stempeldaten ergänzt werden (zwischen <- und ->):
|
| Mitarbeiterliste |
Hier können Sie einen Mitarbeiter auswählen. Mitarbeiter mit (*) am Ende des Namens sind bereits gelöscht. Im Suchfeld darüber können Sie eine Volltextsuche verwenden. |
| Nur "Typ Mitarbeiter" | Blendet Vorlagen und ähnliches aus. |
| Inkl. gelöschter Mitarbeiter | Hiermit können Sie auch Mitarbeiter anzeigen, die im Mitarbeiterstamm "gelöscht" wurden. |
| Kalender |
Wählen Sie einen Tag oder einen Monat aus, für den die Zeiterfassungsdaten in der Erfassungsliste angezeigt werden. Weiterführende Themen: Der Kalender |
| Erfassungsliste |
Die Erfassungsliste zeigt alle erfassten Zeitdaten an. Sollte in der Spalte bis --- stehen, so ist der Mitarbeiter noch nicht abgemeldet. Ebenfalls ist die Zeile hellrot hinterlegt. Wenn Sie eine Zeile auswählen, werden Ihnen unten im Bereich Details alle Pausen und Detailinformationen angezeigt. |
| Details |
Die erste Zeile der Detailinformationen beinhaltet immer die Arbeitszeit, dann folgen Pausen, beziehungsweise Arbeitsunterbrechungen. Eine Arbeitsunterbrechung findet dann statt, wenn man sich an einem Tag abmeldet und später - am gleichen Tag - wieder anmeldet. Das System erstellt in solchen Fällen eine Pause, beziehungsweise Unterbrechung und führt die Zeiterfassung fort. Wenn Sie eine Zeile auswählen, können Sie die Daten rechts bearbeiten. |
| Bearbeiten der Arbeitszeiten |
Wenn Sie aus der Mitarbeiterliste einen Namen auswählen, wird der Knopf Neue Arbeitszeit freigegeben. Betätigen Sie den Knopf um für den Mitarbeiter eine neue Arbeitszeit einzugeben. Sie können das Datum und die Uhrzeit in die Zeilen von und bis schreiben. Rechts am Ende der Zeile können Sie einen Kalender benutzen.
Mit dem Knopf Änderungen sichern erstellen Sie einen Zeiterfassungssatz. Mit Neue Pauseoder können Sie für einen in der Erfassungsliste gewählten Zeiterfassungssatz eine neue Pause eingeben. Wenn während der Eingabe des Zeiterfassungssatzes der Knopf Änderungen sichern abgeschaltet wird, so ist für den gewählten Tag bereits ein Zeiterfassungssatz vorhanden oder die Arbeitszeit ist größer als 24 Stunden. |
| Endzeit offen lassen |
Mit den Schalter Endzeit offen lassen, können Sie einen neuen Datensatz anlegen für den später die Endzeit eingetragen wird. Dies ist zum Beispiel dafür nützlich, wenn ein Mitarbeiter vergessen hat sich anzumelden und noch nicht fest steht, wie lange er arbeiten wird.
Zusätzlich zu den Zeiten können Sie den Einsatzort und die Tätigkeit bearbeiten. |
Beim Erfassen / Ändern von Arbeitszeiten wird während der Eingabe der TTA geprüft und der errechnete Buchungstag wird angezeigt.
Liegt der Arbeitsbeginn nach 00:00 Uhr und vor dem TTA, so wird die Buchungszeit gelb hinterlegt. Sie können auswählen, welcher Tag verwendet werden soll.

In diesem Beispiel wäre die Buchung rechnerisch dem Mittwoch zuzuweisen, es steht Ihnen aber auch der Donnerstag zur Verfügung.
Gibt es rechnerisch keine Wahl, ist die Auswahl deaktiviert.
Zurück zum übergeordneten Thema: Die Zeiterfassung



