Bestellübersicht Webshop
Die Bestellübersicht erreichen Sie in unserem Portal unter E-SOLUTIONS / Webshop 2.0. Hier können Sie alle Bestellungen pro Standort einsehen, filtern, verwalten und exportieren. Details pro Bestellung erhalten Sie über die Detailansicht, welche Sie aufrufen können, indem Sie eine Bestellung in der Bestellübersicht auswählen.
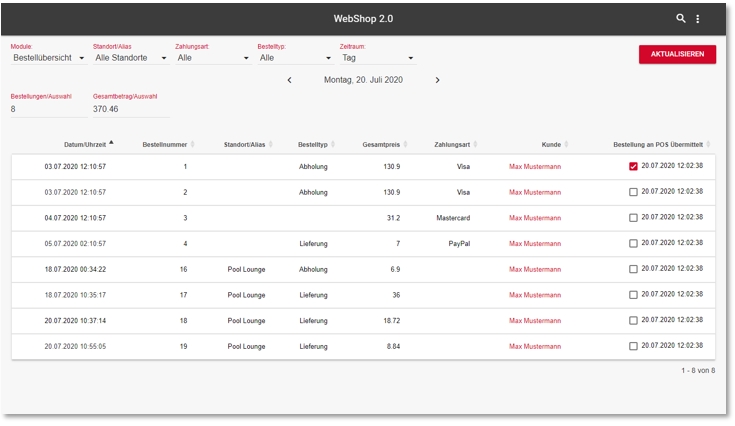
Eingehende Bestellungen werden alle 30-60 Sekunden von Ihrem lokalen POS System abgerufen und an dieses übertragen. Der Zeitpunkt der Abholung ist in der Spalte Bestellung am POS übermittelt ersichtlich.
Lücken in der Nummerierung der eSolution Bestellungen
Bestellungen, welche durch den User im Bezahlprozess abgebrochen werden, belegen eine Bestellnummer. Sollten Sie beispielsweise bei einem Export Ihrer Bestellung feststellen, dass Sie Lücken in Ihren Bestellnummern haben, so liegt dies an den durch Ihre User abgebrochenen Zahlungen.
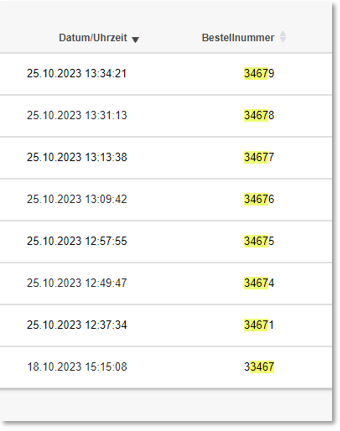
Weiterführende Themen: Lücken in der Nummerierung der eSolutions Bestellungen
Notbetrieb im Webshop Standard und beim GOT
Beim Shop gehen die Mails im Notbetrieb (wenn das POS System 5 min. nicht erreichbar ist) an die in den Standortdetails hinterlegte Mailadresse (pro Standort).
Webshhop Notbetrieb...
Sollte eine Bestellung im Fehlerfall nicht an das POS System übermittelt werden können, so verbleibt dieses Feld vorerst leer. Sollte eine Bestellung nach 5 Minuten noch immer nicht abgeholt worden sein, so erfolgt eine automatische eMailbenachrichtigung an die in den Standorteinstellungen hinterlegte eMailadresse des jeweiligen Standortes, so dass Sie in diesem Fehlerall handeln können. Das Versenden der Benachrichtigung wird in der Spalte Bestellung am POS übermitteltangezeigt.
Sie müssen für dieses Vorkommnis trainierte Mitarbeiter haben, damit diese im Ernstfall wissen was zu tun ist.
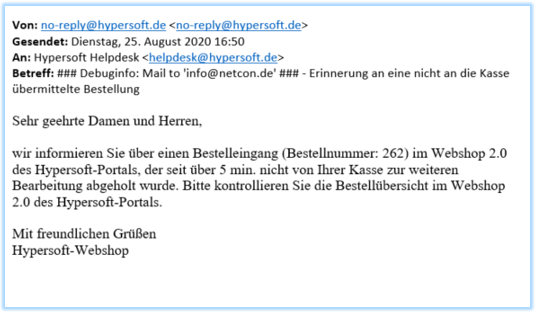
Möchten Sie die Bestellung manuell verarbeiten, da ggf. die Kommunikation zwischen Kasse und MyHypersoft nicht wiederhergestellt werden kann, so können Sie manuell einen Haken in der Spalte Bestellung am POS übermittelt setzen. Hiermit behalten Sie den Überblick und verhindern, dass die Bestellung bei Wiederherstellung der Kommunikationsfähig erneut automatisch übermittelt und gegebenenfalls doppelt ausgeführt wird.
Möchten Sie die Bestellung nicht manuell verarbeiten und können die Verbindung zu Ihrem POS System wiederherstellen, so müssen Sie nichts weiter unternehmen, das POS System holt sich bei der nächstmöglichen Kommunikation alle offenen Bestellung ab.
GOT Notbetrieb...
Beim GOT gehen die Mails nach 5 min an die in den GOT-Einstellungen hinterlegte Mailadresse, da es beim GOT keine Standortdetails gibt.
Sollte es zu einem GOT Verarbeitungsfehler kommen, so wird dies mit einem ! (Ausrufungszeichen) in der Spalte Bestellung an POS übermittelt angezeigt. In den Bestelldetails können Sie einsehen, bei welchem Schritt der Fehler entstanden ist. Bitte informieren Sie in diesem außergewöhnlichen Fehlerfall unseren Support unter support@hypersoft.de.

Bestellungen aus Bestellübersicht filtern

Bestellungen können Sie nach den folgenden Kriterien Filtern:
- Standort
- Bestelltyp
- Zahlungsart
- Zeitraum
Oberhalb der Tabelle wird Ihnen die Gesamtanzahl der Bestellungen sowie der Gesamtbetrag der aktuellen Filterung angezeigt. So könne Sie jederzeit einsehen, wie viel Umsatz Sie z.B. mit einer bestimmten Zahlungsart oder eines Standortes in einem definierten Zeitraum generieren.

Haben Sie im Shop die Option Bestellungen für Folgetage... akzeptieren, so können Sie diese jetzt ebenso in der Bestellübersicht filtern.
Über die Schaltfläche Nur zukünftige Bestellungen anzeigen, werden ihnen alle eingegangenen Bestellungen mit einer Lieferung / Abholung ab dem aktuellen Datum / Uhrzeit für die kommenden Tage angezeigt:

Über die Suche (Lupensymbol in der Titelleiste) können Sie nach folgenden Inhalten in der Bestellübersicht suchen:
- Bestellnummer
- Datum
- Betrag
- Kundennummer
- Name
Der oder die Treffer werden anschließend in der Tabellenansicht dargestellt. Sollten Sie die Bestellübersicht über einen längeren Zeitraum geöffnet haben, so können Sie die Inhalte über die Aktualisieren Schaltfläche aktualisieren und so auch neue oder geänderte Inhalte einsehen.
Die Bestellliste kann in Abhängigkeit der eingestellten Filter als XLSX-Datei exportiert werden. Hiermit lassen sich weitergehende Auswertungen in externen Programmen wie z.B. Microsoft Power Bi erstellen.

Über die Schaltfläche Exportieren lässt sich die aktuelle Ansicht exportieren.
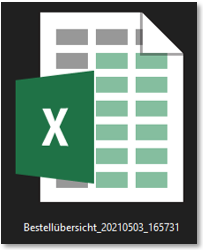
Die exportierte Datei kann mit allen gängigen Tabellenkalkulationsprogrammen geöffnet werden.

Folgende Felder werden jeweils exportiert:
-
Bestelldatum
-
Bestellzeit
-
Bestellnummer
-
Standort
-
Bestelltyp
-
Gesamtpreis
-
Trinkgeld
-
Liefergebühr
-
Pfand
-
Zahlungsart
-
Kommentar
-
Abhol- Lieferdatum
-
Abhol- Lieferzeit
-
Kundennummer
-
Kundenname
-
Kundentelefon
-
Kundenmail
-
Payment Informationen
-
PLZ (Kunde)
-
Ort (Kunde)
-
Straße und Nr. (Kunde)
-
PLZ (Lieferung)
-
Ort (Lieferung)
-
Straße und Nr. (Lieferung)
Details einer Bestellung
Wählen Sie eine Bestellung in der Bestellübersicht aus, um deren Details anzuzeigen.
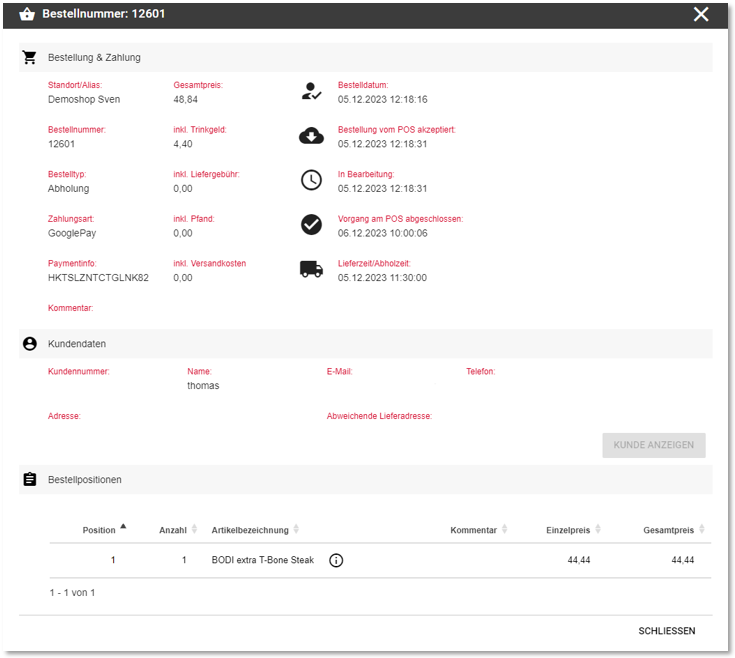
In diesem Dialog können Sie alle Details und Kommentare einer Bestellung einsehen. Zusätzlich erhalten Sie Informationen über die Verarbeitungszeiten:
- Bestelldatum (Zeitpunkt der Kundenbestellung)
- Bestellung von Kasse akzeptiert (Die Bestellung wurde erfolgreich abgeholt)
- In Bearbeitung (Die Bestellung wurde an der Kasse bestätigt)
- Vorgang an Kasse abgeschlossen (Der Vorgang wurde an der Kasse abgeschlossen)
- Lieferzeit / Abholzeit (Ausgewählter Abholzeitpunkt bzw. Lieferzeitpunkt des Kunden)
Unter Kundendaten können Sie alle hinterlegten Kontaktdaten, sowie Rechnungs- und Lieferanschriften einsehen. Über die Schaltfläche Kunde anzeigen wird der Kunde im Kundenstamm geöffnet.
Die Bestellpositionen geben Auskunft über die bestellten Produkte sowie deren Optionen und ggf. zusätzlich Kommentare pro Produkt.
Über das Kreisrunde Infosymbol können SIe die Details der Bestellposition einsehen. Bei einem Artikel können Abfragen und Extras angezeigt werden. Handelt es sich um ein Online Ticket oder einen Web-Gutschein erscheint ein Link über den Sie hierzu weitere Informationen einsehen können.
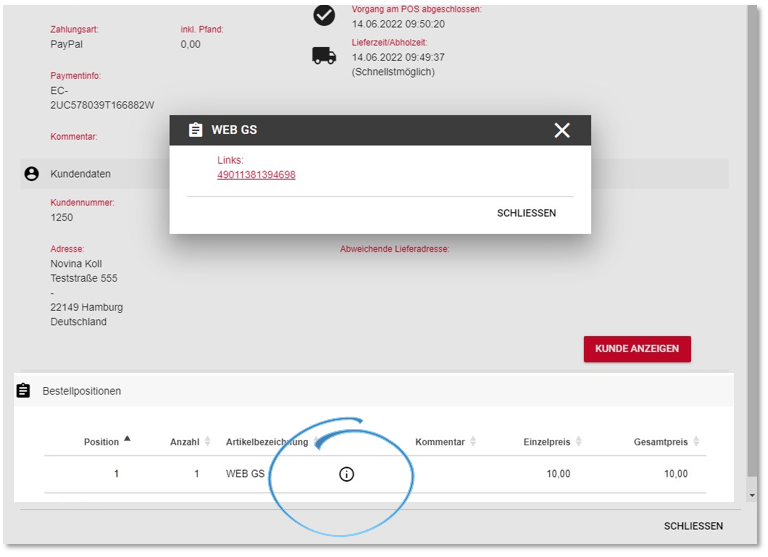
Interne Kommentare bei Bestellungen...
Optional können Sie interne Kommentare zu einzelnen Bestellungen hinterlegen. Dies ist insbesondere von Vorteil, wen Sie die Bestellliste mit mehreren Personen verwenden, um beispielsweise Gutscheine oder Handelsartikel per Post zu versenden. In den Details einer Bestellung können Sie Kommentar hinzufügen betätigen, um eine Anmerkung zu hinterlegen.
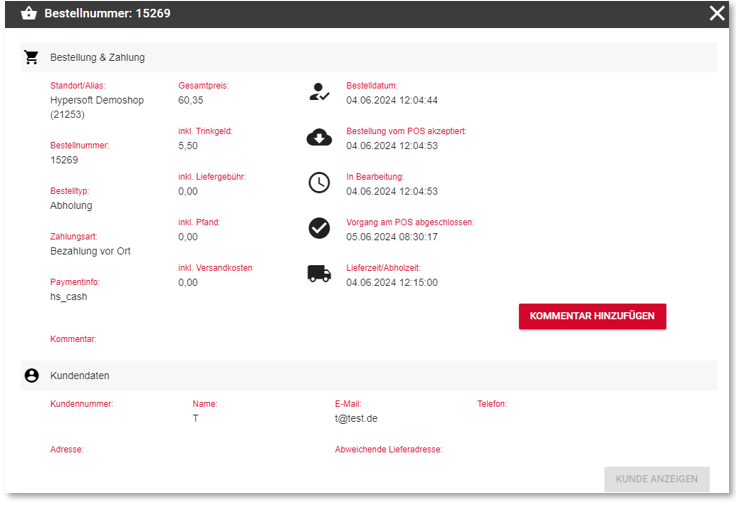
Der Kommentar kann in das Textfeld eingegeben werden:
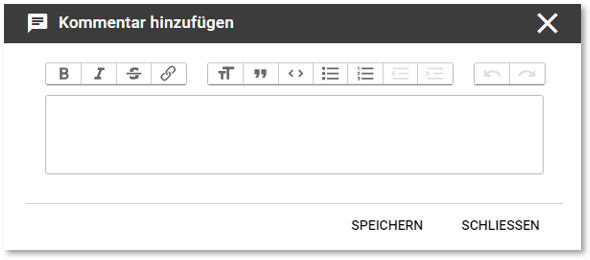
Im Anschluss wird dieser mit einem User- und Zeitstempel in den Bestelldetails, sowie in der Bestellübersicht per Symbol angezeigt:
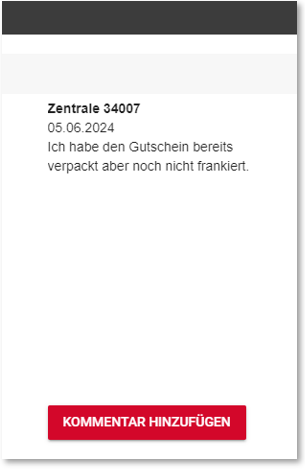
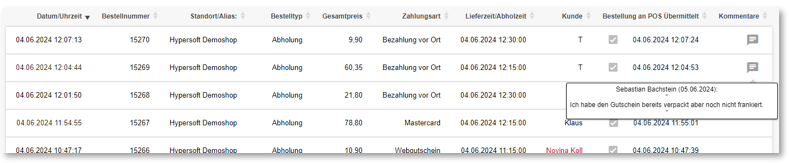
Kommentare können nachträglich weder gelöscht, noch verändert werden.
Kontextmenü
Oben rechts in der Titelleiste erreichen Sie das Kontextmenü (drei Punkte), über welche Sie die Einstellungen zum Webshop, dem Payment als auch den E-Maileinstellungen erreichen.

Standort Alias vergeben:
Sehen Sie bitte Standort Alias vergeben.
Zurück zum übergeordneten Thema: Shop im Portal