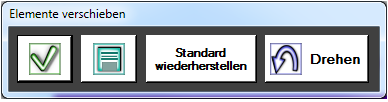Graphische Tischübersicht erstellen
Am Anfang dieses Kapitels zeigen wir Ihnen das grundsätzliche Vorgehen zur Erstellung Ihres Tischplanes im Arbeitsblatt. Weiter unten gehen wir auf die Werkzeuge und Funktionen im Detail ein.
Konzept
Zuerst machen Sie sich bitte ein Konzept, ob Sie einen oder mehrere Ansichten bzw. Räume darstellen möchten. Insgesamt sind dafür 25 Arbeitsblätter möglich.
- Dann erstellen Sie Komponenten, die Sie später in das Arbeitsblatt einfügen können. Komponenten, die mehr als einmal benötigt werden verwenden Sie beliebig oft. Zudem ist für die Komponenten ein komfortables Ordnersystem verfügbar.
- Komponenten wie Tische erhalten einen Aktionsbereich auf den Sie bei Berührung reagieren (im Programm Hotspot genannt). Aber auch andere Elemente wie Knöpfe oder Raumwechsel können einen Hotspot erhalten (der Bereich der beim Auswählen eine Aktion auslösen soll, zum Beispiel beim berühren der Tisch Grafik den Tisch im Kassiermodus öffnet).
- Zusätzlich gibt es neben dem Öffnen von Tischen und Plätzen Sonderfunktionen. so können Sie Schaltflächen erstellen, mit denen Sie Reservierungen einblenden oder die gesamte Übersicht beenden.
- Die graphische Tischübersicht kann an mehreren Kassenterminals verwendet.
Wenn Sie mit Standorten arbeiten, werden alle Einstellungen in den Standorten vorgenommen.
Vorgaben
Die Vorgaben werden vor Beginn der Arbeit in Folge der Planung eingestellt.

| Element / Schalter | Funktion / Beschreibung |
|---|---|
| Ansicht | Eine Einstellung nur für die Ansicht bei der Bearbeitung - 100% entspricht dann genau der Darstellung im Kassiermodus. |
| Bildschirmformat |
Dies beeinflusst das Format der Arbeitsblätter. 4:3 sind Standard Monitore, 16:9 die neueren Multimediamonitore. In Tastatur fügt die Darstellung nur dort ein, wo im Kassiermodus die Tasten sind, sonst wird mit Vollbild wird der ganze Monitor genutzt. |
| Hintergrund | Entweder ein Bild, welches im Original oder eingepasst dargestellt werden kann. Optional kann eine Hintergrundfarbe gesetzt werden. Mit Ausblendenkann der Hintergrund ausgeblendet werden. |
| Arbeitsblätter |
Die 25 Arbeitsblätter werden durch die 25 Punkte rechts repräsentiert. Zur Orientierung können Sie jedem Arbeitsblatt eine eindeutige Bezeichnung geben. Grundsätzlich kann aber ein einziges Arbeitsblatt ausreichend sein. Die grün hinterlegte Seite ist die Startseite der jeweiligen Station. Standard ist immer die Mitte. |
| Optionen |
Unter den Arbeitsblättern befindet sich eine Auswahl der Stationen. Hier können durch wählen der Station über den Knopf Optionen weitere Funktionen eingestellt werden. Sie können eine Station auswählen, ein Arbeitsblatt auswählen und über Optionen den Befehl Als Startseite festlegenbetätigen. Sie können auch ein aktuelles Arbeitsblatt kopieren, ein anderes wählen und einfügen. |
| Ausblenden von Elementen | Während der Bearbeitung sind die Hotspots und Infoblöcke sichtbar. Hier kann man diese Sichtbarkeit abschalten um einen Eindruck des fertigen Ergebnisses zu bekommen. |
| Auswahl hervorheben | Wird eine Objekt ausgewählt, wird mit dieser Einstellung alles andere etwas dunkler dargestellt. |
| Hotspots | Wenn Sie ein Hintergrundbild verwenden, können mit den Hotspots Aktionsbereiche definieren, die Funktionen auslösen. Diese Hotspots bleiben unsichtbar über dem gewünschten Bereich. |
| Infoblock |
Ein Infoblock ist Textbereich, der den von ihnen eingegebenen Text oder Variable Informationen anzeigt. Beispiel bei einem Tisch: Umsatz, Reservierungen, Dauer seit letzter Buchung etc.). Der Infoblock ändert je nach Einstellungen seine Hintergrundfarbe ( Reservierungen, eigene Tische etc. ). Die Größe des Infoblocks wird bei Bedarf automatisch angepasst, wenn der Inhalt dies erfordert. Hat eine Komponente keinen Infoblock, wird der Text gegebenenfalls mittig in die Komponente dort angezeigt, wo die Funktion Tisch zugewiesen ist. Die Position des Textes kann dann nicht weiter gesteuert werden. Die Hintergrundfarbe des Objektes wird hierbei verändert. |
Grundsätzliches Vorgehen
Bei diesem Beispiel wird davon ausgegangen, dass Sie die vorhandene Komponenten nutzen oder bereits die gewünschten Komponenten erstellt haben. Sie öffnen den Komponenten-Katalog und laden durch Doppelklick auf eine Komponente diese in die Übersicht. Sie platzieren dann am besten alle Komponenten und Elemente wunschgemäß und arbeiten dann die Details für diese nach. Ein Tisch sollte generell aus mindestens einem Grafikelement (Kreis, Rechteck) und einem Infoblock bestehen. Die Fläche des Elements Tisch ist automatisch als Hotspot definiert:

Wenn Sie einen Tisch auswählen wird dieser im unteren Bereich als ein gruppiertes Objekt mit seinen einzelnen Elemente dargestellt und kann auch so bearbeitet werden:

Innerhalb der gruppierten Darstellung kann jedes Elemente separat eingestellt und angepasst werden. Hier wurde die gewünschte Funktion Tisch 22: eingestellt:

Durch Eingabe der Tischnummer in der Gruppe wird diese automatisch in die einzelnen Plätze vorgegeben:

Wählt man später den Tisch auf dem Touchscreen aus, wird die Graphische Tischübersicht ausgeblendet und der Kassiermodus mit dem geöffneten Tisch 22, entsprechend wird der gewählte Platz an Tisch 22 geöffnet, wenn man diesen gewählt hat.
Umschalten von Räumen
Sie können mehrere Raumpläne oder Bestuhlungen identischer Räume hinterlegen. zum Wechseln zwischen diese könenen Sie entsprechende Funktionen als Schaltflächen einrichten.
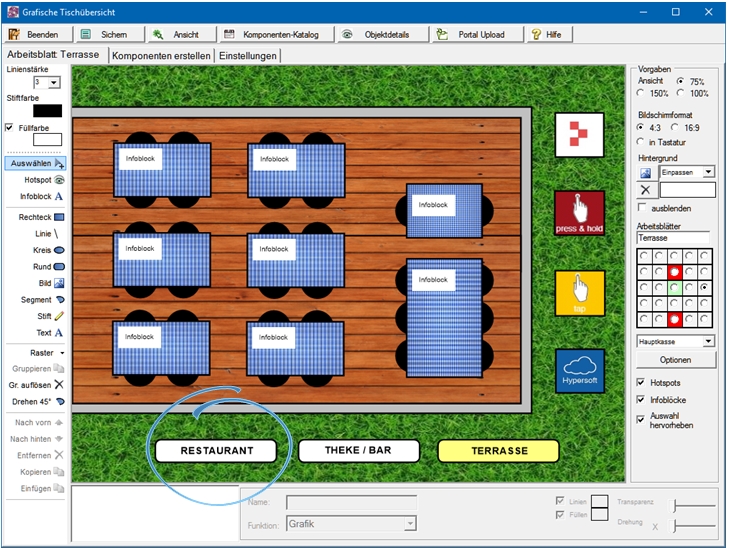
In diesem Beisiel existieren drei Arbeitsblätter: Restaurant, Theke / Bar und Terrasse. (Die Funktion Portal Upload steht aktuell leider nicht zur Verfügung.)
Wählen Sie eine Komponente oder ein Element aus und verbinden Sie es mit der gewünschten Funktion durch Auswählen. Einige Funktionen erfordern weitere Einstellungen.
Werkzeuge des Arbeitsbereiches
Sie wählen die Bearbeitung im MCP im Sektor Verwaltung in der Programmgruppe POS Einstellungen um die Arbeitsblätter zu bearbeiten. Das Programm hat drei Register, die grundsätzlichen Einstellungen, das bearbeiten von Komponenten (Tische, Schalter etc.) und Arbeitsblatt:

| Element / Schalter | Funktion / Beschreibung |
|---|---|
| Sichern | Sichert die aktuelle grafische Tischübersicht und alle Einstellungen. |
| Ansicht | Zeigt eine echte Ansicht ( Vorschau ). Bei eingeschalteter Variante „in Tastatur“ erfolgt keine Änderung. |
| Komponenten-Katalog |
Öffnet die Komponenten. Weiterführende Themen: Komponenten erstellen |
| Objektdetails | Zeigt alle Detailinformationen zu dem gewählten Objekt an. |
Werkzeugleiste...
Die Werkzeugleiste ist den üblichen graphischen Programmen nachempfunden: Lininenstärke, Stiftfarbe, Füllfarbe, Stift- und Füllfarbe sind einstellbar, Füllen kann optional abgestellt werden, durch Auswählen der Farbefelder öffnet sich ein Farbendialog und bietet Farben zur Anwendung an.

| Element / Schalter | Funktion / Beschreibung |
|---|---|
| Text | Ein Textfeld für die Eingabe eines Textes und der Schriftart / Größe. |
| Raster | Es kann ein Raster eingestellt werden ( 5 – 50 Punkte ). Das Raster wird beim Aktivierung anzeigt. |
| Gruppieren | Mehrere Elemente können zu einer Gruppe zusammengefasst werden und bilden dann ein einzelnes Objekt |
| Gruppierung auflösen | Auflösen einer Gruppe in ihre Bestandteile ( Elemente ). |
| Drehen 45° | Das aktive Element wird in 45 Grad Schritten gedreht. Diese Variante ist besser, als das freie Drehen, wenn das Ergebnis gleichmäßig erscheinen soll. |
| Nach vorn / Nach hinten | Ändert die Reihenfolge von Objekten und entscheidet welches oben / unten / vorn / hinten) liegt. |
| Pfeiltasten |
Mit den Pfeiltasten Ihrer Tastatur können Sie ein ausgewähltes Element oder eine ausgewählte Komponente exakt bewegen. Wenn Sie zusätzlich die Alt-Taste betätigen bewegen Sie pro Tastendruck genau einen Punkt. Dies dient den Feineinstellungen. |
Zurück zum übergeordneten Thema: Graphische Tischübersicht