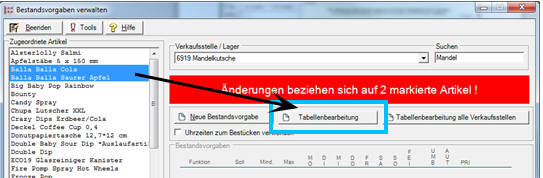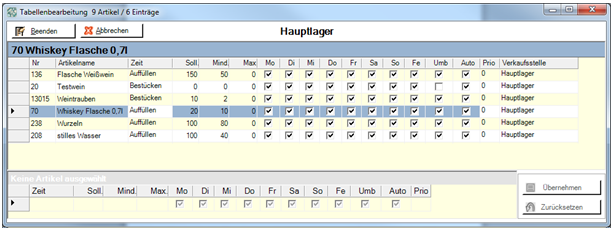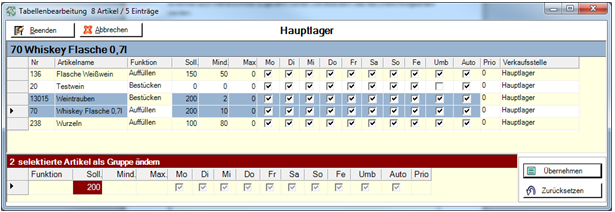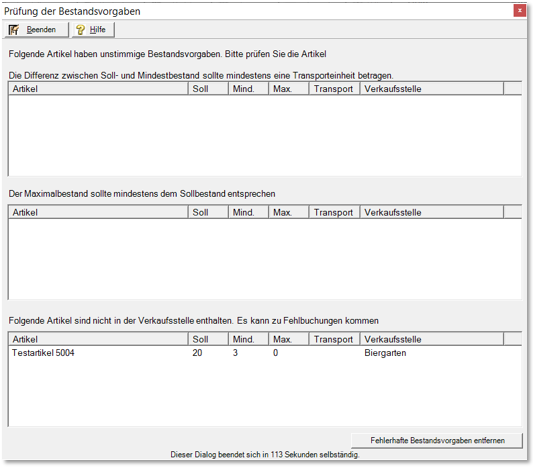Bestandsvorgaben bearbeiten
Auf der Basis von Bestandsvorgaben können automatische Bestellungen und interne Bestückungen berechnet und erstellt werden. Bestandsvorgaben regeln somit die automatische Berechnung des Artikelbedarfs, so dass Ihr Hypersoft System zukünftig die Waren einkaufen und intern optimal verteilen kann. Die Bearbeitung der zugrundeliegenden Stammdaten kann aus Sicht der Artikel direkt im Artikelstamm erfolgen oder für Lagerorte wie Verkaufsstellen mit diesem Dialog. Zur noch schnellen Bearbeitung und geübte Anwender steht Ihnen zusätzlich die Form der Tabellenbearbeitung aus diesem Dialog heraus zur Verfügung.
Sollbestand Null automatisch verwalten
Artikel mit Sollbestand 0 können trotzdem von der Disposition bearbeitet werden indem man die Priorität mindestens auf +1 setzt.
Hintergrund: Bei Sollbestand 0 können Artikel nur Bestückt oder aufgefüllt werden. In der Disposition werden Sie dann nur angezeigt, ohne eine Fälligkeit auszulösen. Dieses Spezialverhalten ist über die Einstellung Priorität steuerbar. Die Funktion die sich daraus ergibt ist folgende: Artikel werden nur disponiert, wenn sie einen negativen Bestand haben, quasi also erst bestückt, wenn sie verkauft wurden.
Starten Sie die Bestandsvorgaben aus der Programmgruppe Controller Einstellungen oder verwenden Sie die Eingabe direkt im Artikelstamm im Register Bestands- und Kapazitätsvorgaben:
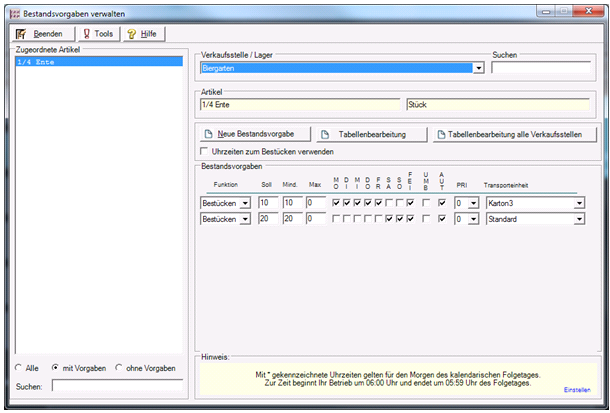
| Element / Schalter | Funktion / Beschreibung |
|---|---|
| Verkaufsstelle/Lager | Wählen Sie zuerst die Verkaufsstelle oder das Lager aus, für das Sie Bestandsvorgaben erfassen möchten. |
| Zugeordnete Artikel |
Wählen Sie den Artikel aus, dessen Bestandsvorgaben Sie bearbeiten möchten. Im unteren Bereich können Sie Die Ansicht auf Artikel mit oder Artikel ohne Vorgaben einschränken. In dem Feld Suchen könne Sie eine Volltextsuche durchführen. Die Liste zeigt sodann nur Artikel an, auf die der Suchbegriff zutrifft. |
| Neue Bestandsvorgabe |
Betätigen Sie Neue Bestandsvorgabe, um eine neue Zeile zu erhalten. Sie können beliebig viele Zeilen hinzufügen. Bestandsvorgaben einzelner Artikel können Sie jederzeit durch Anklicken mit der rechten Maustaste übernehmen und erneutes Anklicken auf einen anderen Artikel mit Einfügen kopieren.
|
|
Tabellenbearbeitung und Tabellenbearbeitung aller Verkaufsstellen |
Wählen Sie die Tabellenbearbeitung um die Daten der aktuell gewählten Verkaufsstelle tabellarisch zu bearbeiten. Es ist möglich, mehrere Artikel zu markieren und diese dann tabellarisch zu bearbeiten.
Die Tabellenbearbeitung verhält sich hier wie die Tabellenbearbeitung des Artikelstamms.
Es können auch innerhalb der Tabelle wieder mehrere Artikel ausgewählt, und diese dann über die unteren Felder geändert werden.
|
| Uhrzeiten zum Bestücken verwenden |
Wählen Sie, ob Sie pro Tag eine statische Vorgabe oder je nach Tageszeit unterschiedliche Vorgaben verwenden möchten. Weiterführende Themen: Bestandsvorgaben |
| Funktion |
Wählen Sie das Statische Bestücken oder das Bestücken anhand Uhrzeit je nach Voreinstellungen aus. Weiter Möglichkeiten sind das Auffüllen oder Reduzieren . Die Uhrzeiten sind von 00:00 Uhr bis 23:30 halbstündig verfügbar. Ihr TTA gibt vor, wann Sie einen neuen Tag beginnen. Uhrzeiten nach 00:00 Uhr und vor dem TTA gelten für den kalendarischen Folgetag und werden mit einem * gekennzeichnet. Wird der TTA nach Eingabe der Bestandsvorgaben geändert, werden die Bestandsvorgaben des bisherigen TTA auf den neuen Zeitpunkt verschoben. Weiterführende Themen: Bestandsvorgaben |
| Sollbestand (Soll) | Geben Sie die Anzahl für den Sollbestand ein. Der Sollbestand ist die Menge des Artikels die im optimalen Fall da sein soll. |
| Mindestbestand (Mind.) |
Geben Sie den Mindestbestand ein. Dies ist die Zahl, die bei Unterschreitung eine Nachlieferung auslösen kann. Weiterführende Themen: Bestandsvorgaben mit Mindestbestand 0 (Null) |
| Maximalbestand (Max) |
Dies ist der Bestand der bei automatischer Disposition nicht überschritten werden darf (Standard 0 = nicht aktiv). Diese Funktion kann dafür sorgen, dass bei manueller Übersteuerung der Bestandsvorgaben der vorgegebene Bestand nicht überschritten wird. Nehmen wir an Sie haben in Ihrer Kühlung genau für ein Fass Bier Platz. Wenn Sie dann Ihren Dispositionsmonitor auf 120% einstellen, würde dieser ein weiteres Fass ordern, obwohl dies nicht dorthin gebracht werden kann. Dieser Artikel würde also 1 in der Spalte Max erhalten. Der Max-Bestand prüft nur, ob beim Beliefern durch Anbruch der Sollbestand überschritten würde und reduziert die Menge. Es ist keine eigenständige Sollmenge. |
| Tageseinstellungen MO-SO und FEI |
Hier können Sie die gültigen Tage bestimmen. An denen die Zeile der Bestandsvorgabe angewandt wird. FEI steht für Feiertage. Feiertage werden im Programm Feiertage und Ereignisse verwaltet. Wenn ein Feiertag zutrifft, hat dieser immer Vorrang. Weiterführende Themen: Feiertage und Ereignisse |
|
Erlaubt das automatische Umbuchen des Bestands zu anderen Verkaufsstellen. In den Tools gibt es die Möglichkeit den Schalter für alle Artikel gleichzeitig umzuschalten. Achten Sie darauf, dass ihre Lagerstellen aus denen Sie sich intern beliefern das Umbuchen aktiviert haben! |
|
| Gibt diese Zeile zur Verwendung im Dispositionsmodus frei. In den Tools gibt es die Möglichkeit den Schalter für alle Artikel gleichzeitig umzuschalten. | |
|
Regelt die Priorität der Bestandsvorgabe (Standard 0). Artikel mit Sollbestand 0 können trotzdem von der Disposition bearbeitet werden indem man die Priorität mindestens auf +1 setzt. |
|
| Transporteinheit | Pro Bestandsvorgabe kann die Transporteinheit eingestellt werden, die für das Bestücken / Transferieren von einer Verkaufsstelle zur anderen angewandt wird. Standard bedeutet, dass die Transporteinheit des Artikels verwendet wird, oder falls diese nicht aktiviert ist die Basiseinheit. |
| Knopf A | Betätigen Sie den Knopf A um alle Haken der Zeile in die jeweils umgekehrte Einstellung zu wechseln. |
| Knopf X | Löscht die gesamte Zeile (ohne Sicherheitsabfrage). |
| Tools | Mit dem Knopf Tools werden können Sie Hilfsmittel zur schnelleren Eingabe der Bestandsvorgaben nutzen. |
Bestandsvorgaben Tools verwenden
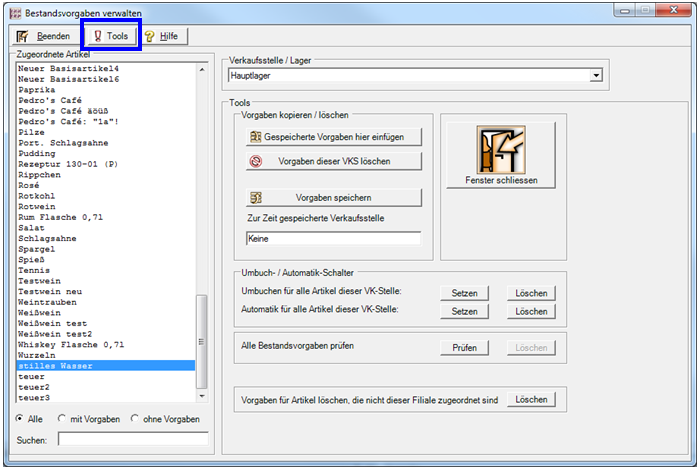
Die Tools der Bestandsvorgaben sind nicht erreichbar, wenn Sie direkt aus dem Artikelstamm die Bestandsvorgaben aufgerufen haben.
Zurück zum übergeordneten Thema: Bestandsvorgaben definieren