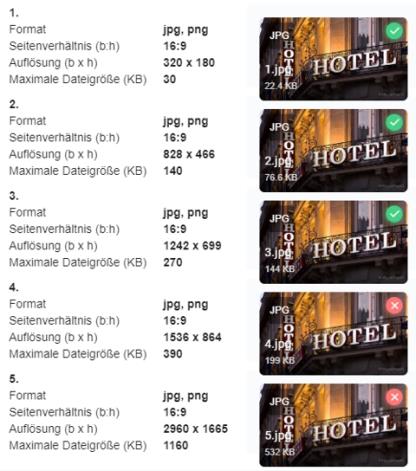Startbildschirm für eSolutions
Die Einstellungen des Startbildschirm sind ein Bestandteil von Konfiguration und sind über den entsprechenden Menüeintrag erreichbar. Die Einstellungen in diesem Bereich werden für eMENU, Webshop und YourAPP verwendet.

Das Modul Startbildschirm erreichen Sie über die Modulauswahl oben links, oder die Kachel im Konfigurationscenter.

YourAPP Kachel Startbildschirm

Die Kachel zeigt Ihnen die letzte Änderung am Startbildschirm an, sowie die in YourAPP verfügbaren Inhalte im /Slider, den /Tiles, sowie der /Priority-Tile.
YourAPP Startbildschirm Modul...
Folgender Dialog wird Ihnen nach dem Aufruf des Moduls Startbildschirm angezeigt:
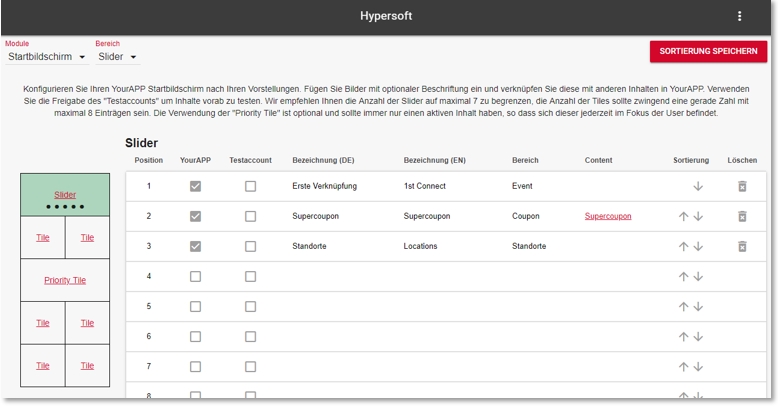
Bereiche des YourAPP Startbildschirmes
Der Startbildschirm von YourAPP unterteilt sich in drei Bereiche.

Die Darstellung zeigt YourAPP nur schematisch und gibt nicht Ihre eingestellte Anzahl von Einträgen pro Bereich wieder.
Die Bereiche lassen sich über die Bereichsauswahl oben links, oder über die schematische Darstellung auf der linken Seite der Tabelle wechseln, klicken Sie hierfür einfach auf den gewünschten Bereich.

Slider...
Bilder in voller Breite im Format 16:9, Verknüpfungen lassen sich nach links und rechts „sliden“, wir empfehlen eine maximale Anzahl von 7 aktiven Einträgen.
Tile...
Bilder mit einer Breite von 50% im Format 1:1, Verknüpfungen werden von links nach rechts erzeugt, wir empfehlen eine maximale Anzahl von 8 Tiles. Bitte achten Sie zwingend auf eine gerade Anzahl.
Bilder in voller Breite im Format 16:9, die Position ist immer in der 3. Zeile unterhalb der Tiles 1 und 2. Wir empfehlen Ihnen den Einsatz von nur einer /Proprity-Tile, damit diese stets im Fokus des Users ist. (Maximal können zwei Einträge erzeugt werden, mit welchen die „Priority Tile“ ebenfalls zum „Slider“ wird.)
Tabelle
Je nach Bereich zeigt Ihnen die Tabelle folgende Anzahl an Einträgen:
-
Slider – 14 mögliche Einträge
-
Tile – 14 mögliche Einträge
-
Priority Tile – 2 mögliche Einträge
Die Tabelle zeit Ihnen jeweils die folgenden Spalten an:

| Element / Schalter | Funktion / Beschreibung |
|---|---|
| Position | Zeigt Ihnen die Position sowie die maximal zur Verfügung stehende Anzahl von Einträgen an. |
| YourAPP | Zeigt Ihnen an, ob der Eintrag in YourAPP alles Usern zur Verfügung steht. |
| Testaccount | Zeigt Ihnen an, ob der Eintrag vorerst zur Kontrolle für den Testaccount freigegeben ist. |
| Bezeichnung DE/EN | Zeigt Ihnen die Bezeichnung sowie die optionale Beschriftung des Eintrages in Deutsch und Englisch an. |
| Bereich | Zeigt Ihnen den verknüpften Bereich an. |
| Content | Zeigt Ihnen den verknüpften Content innerhalb eines Bereiches an, über den Link lässt sich dieser in einem Separaten Dialog direkt aus dem Startbildschirm aufrufen. |
| Sortierung | Lässt Sie die Sortierung der Einträge vornehmen. Lücken werden hierbei übersprungen und erzeugen keine leeren Einträge in YourAPP. Klicken Sie hierfür auf die entsprechenden Pfeile, bis Ihr Eintrag an der gewünschten Position angezeigt wird. Speichern Sie die neue Sortierung über die Schaltfläche Sortierung speichern. |
|
Löschen |
Lässt Sie Einträge auf dem Startbildschirm entfernen. |
Slider Eintrag...
Die Betätigung eines Eintrages zeigt Ihnen folgenden Dialog:

| Element / Schalter | Funktion / Beschreibung |
|---|---|
| Freigabe |
Steuern Sie die Freigabe Ihres Eintrages. Sie haben hierbei die Möglichkeit den Eintrag vorerst nicht freizugeben, um ihn ggf. später noch einmal zu bearbeiten, oder um ihn zu einem späteren Zeitpunkt zu veröffentlichen. Möchten Sie einen Eintrag freigeben, können Sie dies vorerst für den Testaccount vornehmen, um alle Texte, Bilder und Verknüpfungen zu testen. Oder Sie geben den Eintrag für die Öffentliche Verteilung frei, alle User erhalten sodann den Content bei der nächsten Aktualisierung automatisch. Bitte beachten Sie, dass das der verknüpfte Content die gleiche Freigabe wie der Eintrag des Startmenüs benötigt. Beispiel: Möchten Sie einen News-Eintrag mit dem Slider auf dem Startbildschirm verknüpfen und diesen für YourAPP freigeben, so benötigt der verknüpfte News-Eintrag ebenfalls die YourAPP Freigabe. |
| Verknüpfung |
Verknüpfen Sie einen Eintrag mit einem anderen Inhalt von YourAPP. Sie haben hierbei Zugriff auf alle verwendeten Bereiche sowie deren Content. Sie Können Inhalte entweder nur mit einem Bereich, oder mit einem bestimmten Content aus einem Bereich verknüpfen. Wählt ein User einen Eintrag auf dem Startbildschirm aus, so wird er zu dem verknüpften Bereich oder Content in YourAPP geleitet. Sollten Sie einen Content mit dem Startbildschirm verknüpfen, welcher nicht für alle Standorte verfügbar ist, so wird diese Verknüpfung dennoch auf allen Startbildschirmen aller User von YourAPP angezeigt, unabhängig von dem „liken“ von Standorten, dass ansonsten den Inhalt auswählt. Der Aufruf dieses Content ist somit für alle User möglich. Zum Verknüpfen als Externer Link sehen Sie Externe Links. |
| Beschriftung |
Legen Sie eine optionale Beschriftung für Ihren Eintrag fest. Möchten Sie eine Beschriftung verwenden, wird diese in DE/EN um unteren Drittel des Fotos auf einer Schattierung angezeigt. Sie haben hierbei die Möglichkeit, diese aus der Verknüpfung zu übernehmen, oder eine separate Beschriftung einzugeben.
Haben Sie bereits eine Beschriftung in Ihrem Bild implementiert, können Sie die Beschriftung auch deaktivieren. |
| Foto |
Laden Sie das gewünschte Bild für diesen Eintrag in den abgebildeten Auflösungen hoch, damit dieses auf unterschiedlichen Endgeräten und mit verschiedenen Verbindungsraten stets optimal dargestellt wird. Hinweis: Sie können dieselben Fotos für den ggf. verknüpften Content verwenden, oder auch andere Bilder für die Verknüpfung verwenden. Hinweis zum Upload von Grafiken Das Hochladen von Fotos und Bildern für die eSolutions erfolgt in den aufgeführten Auflösungen und Qualitätsstufen im Format 16:9 mit dem Dateityp *.jpg oder *.png . Die Standardisierung der Bilder dient der schnellen und passenden Herausgabe der Informationen an unterschiedliche Plattformen und Medien. Die unterschiedlichen Auflösungen und Qualitätsstufen dienen den verschiedenen Auflösungen von Endgeräten, sowie der Reduzierung von Datenverkehr, in dem jeweils nur das optimale Bild an das jeweilige Endgerät übermittelt wird. Weitere Hinweise im Kapitel Bildverarbeitung mit eSolutions. Bei jedem Upload werden die Bilder auf die angegebenen Parameter überprüft.
Sollte ein Parameter nicht mit den Vorgaben übereinstimmen, erhalten Sie einen entsprechenden Hinweis. Bitte korrigieren Sie in diesem Fall den entsprechenden Eintrag und laden das Bild erneut hoch. Formatbeispiel...
(Der Webshop 2.0 und das eMENU verwenden in der Browserversion ausschließlich die Bildstufe 3.)
|
| Löschern |
Möchten Sie einen Content löschen, oder eine andere Freigabe einstellen, so erfolgt hierbei eine Prüfung, ob dieser Content noch mit einem Eintrag auf dem Stadtbildschirm verknüpft ist. |
Zurück zum übergeordneten Thema: Globale eSolution Konfiguration