Reservierungsbuch

Wählen Sie das Modul Reservierungsbuch über die Modulauswahl (oben links) aus.

Sie können das Reservierungsbuch über folgende Filter anpassen:
Datum...
Wie auch im Modul Reservierungsverwaltung, können Sie das Datum bzw. den angezeigten Zeitraum beliebig wählen.

Tische...
Lassen Sie sich „alle Tische“, nur „belegte Tische“ oder nur „freie Tische“ anzeigen.

Merkmale...
Filtern Sie die Ansicht zusätzlich nach bestimmten Merkmalen.
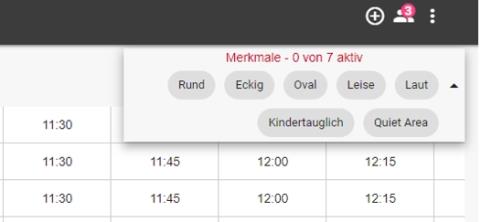
Einzelne Bereiche lassen sich aufklappen und die Tische anhand Ihrer Filter anzeigen.

Legende...
Klicken Sie im Reservierungsbuch auf Legende, um Ihnen die Farben und den zugehörigen Status einer Reservierung anzeigen zu lassen.
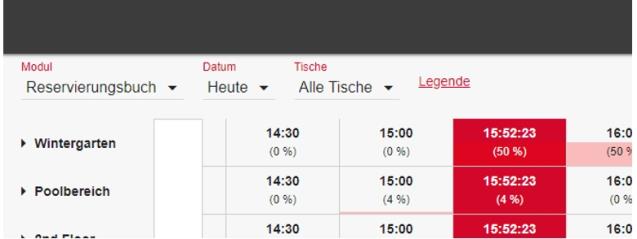
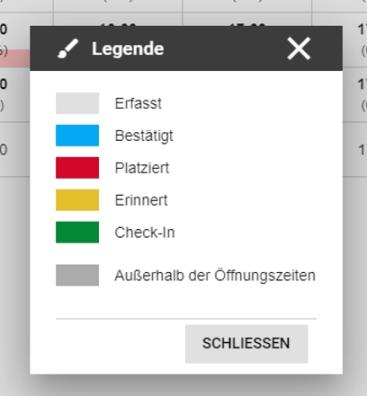
Auslastung...
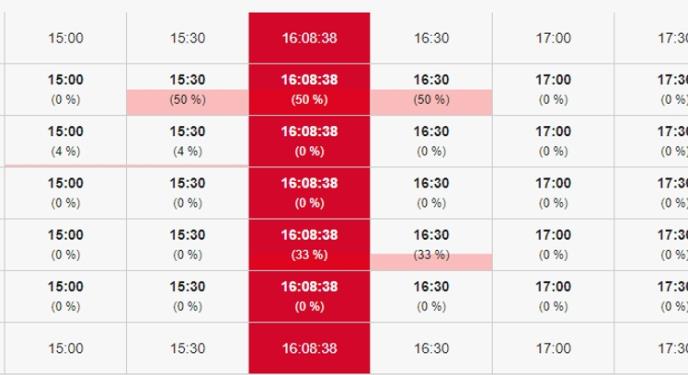
Tischverbund
Reservierungen auf einem Tischverbund werden auf allen darin enthaltenen Tischen dargestellt, die Bearbeitung sowie das Schnellmenü sind hierbei nur auf dem Tischverbund möglich. Im Tischverbund enthaltene Tische werden in derselben Status-Farbe heller dargestellt und können nicht bearbeitet oder verschoben werden.

Tische im Tischverbund werden mit einem Symbol vor der Tischnummer dargestellt:
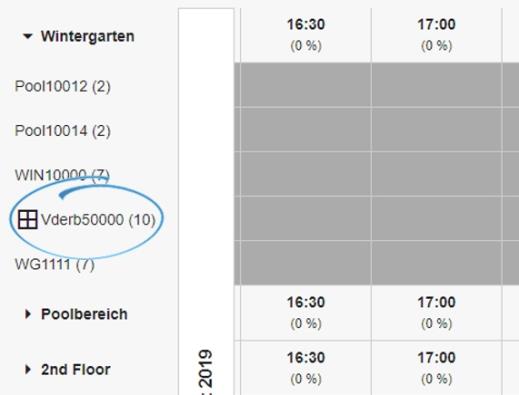
Neue Reservierung im Reservierungsbuch erfassen
Klicken Sie auf einen freien Tisch in einem Bereich unter Berücksichtigung der Uhrzeit, um eine neue Reservierung zu erfassen.
In diesem Fall sind Datum, Uhrzeit sowie der Tisch und Bereich bereits ausgefüllt und Sie müssen die Reservierung nicht zusätzlich „platzieren“.

Füllen Sie nur noch die Personenzahl, sowie die benötigten Kontaktdaten aus, um eine neue Reservierung mit abgeschlossener Platzierung zu erstellen.
Die Reservierung wird Ihnen im Anschluss per Zeitbalken angezeigt:

Über das Submenü (drei Punkte) im Zeitbalken der Reservierung, können Sie weitere Details der Reservierung einsehen, sowie unterschiedliche Aktionen ausführen:

(Bereits eingecheckte Reservierungen können nicht als No-Show gekennzeichnet oder storniert werden.)
| Element / Schalter | Funktion / Beschreibung |
|---|---|
|
Stornieren |
Stornieren Sie die Reservierung und entfernen Sie aus dem Reservierungsbuch. Die Reservierung wird dennoch mit der Markierung „Storniert“ in der Reservierungsverwaltung angezeigt. |
|
Check-In / Check-Out |
Checken Sie Ihre Gäste direkt aus dem Reservierungsbuch ein- bzw. aus. |
| No-Show | Markieren Sie die Reservierung als No-Show. |
| Bearbeiten |
Öffnet den „Reservierung bearbeiten“ Dialog, so dass Sie weitere Informationen einsehen, oder anpassen können. |
Verschieben einer Reservierung mit Drag & Drop...
Per „Drag & Drop“ können Sie die Reservierung beliebig auf einen anderen Tisch / Tischverbund verschieben.
Sollte es Probleme bzgl. der Personenzahl, Uhrzeit oder der Merkmale geben, werden Sie entsprechend darauf hingewiesen.

Zurück zum übergeordneten Thema: Reservierungen managen