Guest-Order-Terminal Onboarding am POS

In diesem Bereich erhalten Sie Informationen zu den EInstellungen und nachfolgen zu dem Workflow.
Erstellen Sie in der Stationsverwaltung eine neue Station vom Typ Guest-Order-Terminal(GOT) für jedes einzelne Guest-Order-Terminal.
Guest-Order-Terminal Stationseinstellungen
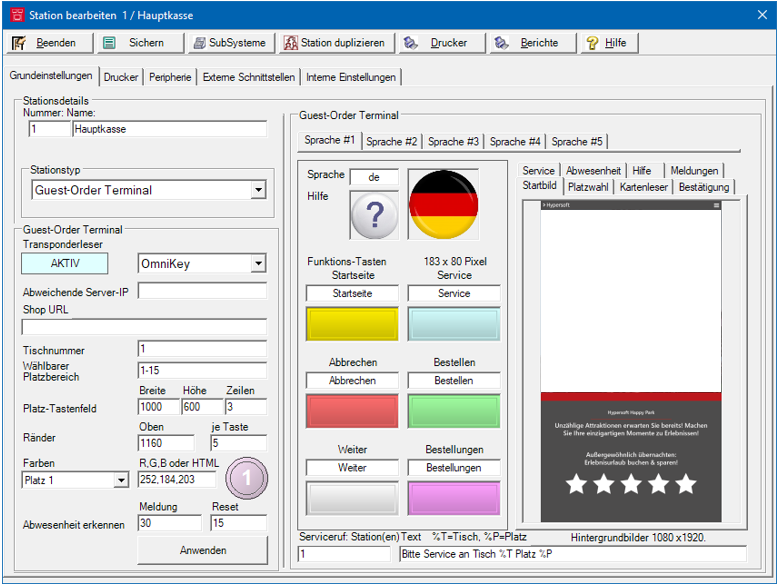
| Element / Schalter | Funktion / Beschreibung |
|---|---|
| Transponderleser | Zur Zeit nur Omnikey unterstützt (Transponderkarten). |
| Abweichende Server-IP | Server von dem Karteninformationen und Tischinhalte bezogen werden. Standard ist der WebService auf dem Kassenserver. Vorsorglich (um mehrere Konzepte zu unterstützen) können die Daten auch von einem anderen WebServer im lokalen Netzwerk bezogen werden. Hier ist dann die vom Kassenserver abweichende IP einzutragen. |
| Tischnummer |
Unter dieser Tischnummer wird vom GOT gebucht. Da hier einen Station auch einen Tischnummer ist können Sie bei Bedarf den Stationsnamen so anpassen, dass dieser Ihren Tisch repräsentiert. Stationsnamen können auf Orderbons ausgegeben werden . |
| Platzbereich |
Die angegebenen Plätze werden automatisch generiert und in die Größe des „Tastenfeldes“ automatisch eingepasst. Von, bis wird jeweils mit _ abgetrennt. ( Bsp: 6-8 ) dann werden nur die Platztaste 6+7+8 erzeugt und angezeigt. Plätze am GOT sind in Verbindung mit dem Kartensystem jeweils eine Karte (einen Karte ist auf der Ebene eines Tisches. Im Vergleich hat in Full-Service ein Tisch mehrere Plätze). |
| Platz-Tastenfeld | Hier wird eingestellt wie breit und hoch das Feld für die Platztasten ist, sowie die Anzahl Zeilen, auf welche die Platztasten verteilt werden. |
| Ränder | Vom oberen Bildrand, sowie die Ränder um die jeweilige Taste. Die Farben der 15 Platztasten können individuell eingestellt werden. Hier gibt es das Format RGB ( rot, grün, blau ) oder „HTML“ ( #FFEEAA ) Die entsprechende Taste wird beispielhaft rechts daneben angezeigt. |
| Abwesenheit erkennen |
Die Anzahl der Sekunden, nachdem ohne Betätigung des GOT eine Meldung eingeblendet wird, danach eine weitere Anzahl Sekunden Reset, nach deren Ablauf GOT in den Ausgangszustand wechselt. Etwaige Artikel im Warenkorb etc. werden hierbei entfernt. Beachten Sie bitte, dass hier der Maustreiber auf Bewegung überwacht wird und nicht der Touch-Treiber. In der Regel lassen sich die Touch-Monitore hierfür auf Maus-Emulation einstellen (Hypersoft Standard). |
| Anwenden |
Mit Anwenden werden die Einstellungen sofort gespeichert und das entsprechende Terminal neu gestartet. Somit können Änderungen an den Einstellungen direkt am GOT geprüft werden. |
| Register Sprache 1-5 |
Alle nachfolgenden Einstellungen sind je Sprache zu wiederholen. Sprache: Hier ist das jeweilige offizielle Sprachkürzel einzutragen, dies wird dem Shop übergeben ( de/en/fr etc.) Daneben ist ein Bild für die Landesflagge zu wählen. Wenn es wie hier im Beispiel rund ist, dann sollte es transparent sein um sich gut in die Knopfleiste einzufügen (Information zur alternativen Gestaltung: die Knopfleiste hat die Hintergrundfarbe: „RGB 64,64,64“ |
| Hilfe | Für den Hilfeknopf Ihrer Kunden können Sie hier ebenfalls eine Grafik hinterlegen. |
| Funktionstasten |
Texte und ggf. Bilder für die sechs möglichen Funktionstasten. Vorgegeben sind generierte Knöpfe wie in der Abbildung. Diese werden in der korrekten Größe berechnet.
Die Größenangabe der Tasten (hier 183 x 80 Pixel) ist rechnerisch und abhängig von der Anzahl der verwendeten Sprachen. Die Anzeige der Pixeldimension dient Ihnen, wenn Sei diese selbst gestalten und auswechseln möchten. |
|
Startbild / Platzwahl 1. und 2. Abfrage/ Kartenleser / Bestätigung / Service / Abwesenheit / Hilfe |
Der Workflow bezüglich dieser Einstellungen ist wie folgt:
Hier sollen Sie jeweils ein Bild hinterlegen, das bei der jeweiligen Auswahl angezeigt wird. Erfolgt keine Kartenabfrage (Kartenleser 1) vor dem Shop, dann kann auch kein Limit geprüft werden, da die Karte nicht gelesen wurde. Es wird dann Ersatzweise ein Standard von 100,00 Euro angezeigt. Diese Bilder sollten keine Transparenz enthalten, da die Darstellung ansonsten beim Umschalten flackert. Der verwendete Bildschirm ist Full HD hochkant, also Breite x Höhe 1080x1920 Pixel. Das Start- und Platzwahl-Bild sollte jeweils diese kompletten Maße haben. Die unteren 100 Pixel des Bildes werden jedoch von den Funktionstasten überdeckt. Bilder werden nicht skaliert. Wenn diese kleiner sind, werden sie automatisch zentriert auf dem Startbild dargestellt. Somit lassen sich Pop-Ups erzeugen oder nach Wunsch auch komplette Bildschirme auswechseln. |
| Meldungen |
Im Register Meldungen sind die Programm-Meldungen editierbar hinterlegt.
Alle Meldungen werden am unteren Bildschirmrand eingeblendet. Durch Auswählen ( oder Start / Abbrechen ) wird die Meldung wieder abgestellt.
Die Meldungen ab #1011 werden ggf. dem User präsentiert und können hier angepasst werden. Die Variablen „%N %T %P für „NewLine ( neue Zeile ) „Tisch“ und „Platz“ können Sie in Ihre eigenen Texte integrieren. Als Besonderheit müssen nicht alle Texte in alle Sprachen übersetzt werden, denn bei fehlendem Texten einer Sprache wird der Text der ersten Sprache verwendet ( hier #1 / deutsch ). |
| Serviceruf |
Hier kann eine Station, oder eine Liste von Stationen im Format 1,101,102,103 eingetragen werden. Diese werden benachrichtigt, wenn der User den Serviceknopf betätigt. Der individuelle Text der Benachrichtigung wird dann mit dem Messaging System an der jeweiligen Kasse oder einer anderen Station angezeigt. Auch andere PCs die keine Kassen sind können den Serviceruf anzeigen. Vor dem Auslösen des Servicerufs erfolgt noch eine Abfrage beim User ob der Service wirklich gerufen werden soll. |
Einrichten des GOT Terminals für Administratoren
Direkt am GOT Starten Sie über Netzwerk im AddOn Verzeichnis im Administratormodus ClouCompanionSetup.exe, wählen Sie die GOT Station aus und lassen Sie die Station automatisch konfigurieren (bekannter Prozess aller SQL-freien Stationen).
Wenn die entsprechende GOT Lizenz vorhanden ist, startet der Terminal Commander die passenden Module automatisch.
Zurück zum übergeordneten Thema: Guest-Order-Terminal


