Routenplanung Workflow
Beim Starten werden alle fertiggestellten Bestellungen angezeigt. Das sind alle Vorgänge die bereits über POS-System abgeschlossen wurden (Rechnung erstellt oder Ähnliches).
Die Listenansicht
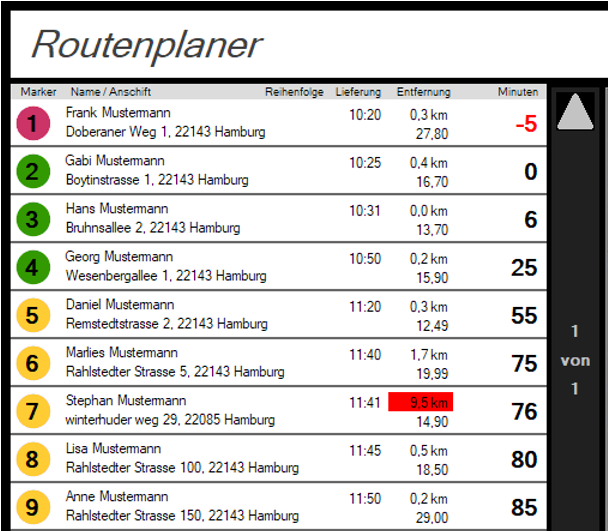
Es werden die Anschrift, die geplanten Lieferzeiten, Entfernungen und Belegsummen angezeigt.
Rechts werden die Minuten zur geplanten Lieferzeit angezeigt, die bei Überschreitung in roter Schrift und mit negativem Vorzeichen weitergeführt werden. Auch der Eintrag wird dann mit einem rot hinterlegten Marker dargestellt. Ansonsten sind die Marker bis zur eingestellten Vorlaufzeit grün, darüber hinaus sie gelb hinterlegt.

In der Kartenansicht werden alle auf dem Bildschirm sichtbaren Bestellungen mit Markern angezeigt.

Wenn Sie einen Lieferbereich eingerichtet haben, wird dieser als Umkreis angezeigt (Anmerkung: diese Kreisdarstellung dient nur der Orientierung und hat keine Auswirkungen auf die Annahme von Bestellungen aus einem bestimmten Bereich).
Unten rechts in der Karte gibt es ein Steuerfeld zum Zoomen und Scrollen der Karte. Mit Z+ Z— in der Karte kann die Ansicht vergrößert und verkleinert werden. C (Clear) setzt die Zoom-Stufe und Kartenmittelpunkt wieder auf automatisch. Über die Pfeile kann der Ausschnitt der Karte gescrollt werden. L schaltet die Anzeige des Liefergebietes abwechselnd ein oder aus. Rot markierte km-Einträge liegen außerhalb des Liefergebiets. Die Pfeile AUF und AB blättert Seitenweise durch jeweils 11 Einträge. Die Nummerierung der Einträge ist von 1-9 und A-Z (darauf begrenzt wegen der Kompatibilität zu Google).
Einzelne Marker können durch Anklicken markiert und für eine Route gesammelt werden.

Die Reihenfolge Ihrer Auswahl führt dazu, dass die Einträge in dieser Reihenfolge angezeigt werden. Anhand dieser Reihenfolge bestimmten Sie auch die Berechnung der Wegstrecke und damit schließlich die Routenführung Ihrer Belieferung. Ausgewählte Marker werden auf der Karte blau hervorgehoben.
Sind Einträge markiert, lässt sich hieraus eine Route berechnen. Achten Sie auf eine intelligente Routenführung, da hierfür keine automatische Optimierung zur Verfügung steht. Der Knopf Markierte ist ein Umschalter der zwischen Markierte und Alle wechselt. Damit können Sie bestimmen, ob nur die Marker der von ihnen markierten Einträge oder alle in der Karte dargestellt werden. Beispiel nur markierte Einträge als Marker:

Route erstellen...
Mit dem Knopf Route erstellen erzeugen Sie einen Google-Maps Link mit einer Liste der Wegpunkte der als QR-Code ausgegeben werden kann. Dieser QR-Code kann dann vom Fahrer direkt gescannt werden und erzeugt in Google Maps die fertige Route vom Ausgangspunkt, über alle Wegpunkte bis wieder zurück zum Ausgangspunkt.
Hierbei wird bereits die Fahrtzeit der Route berechnet.
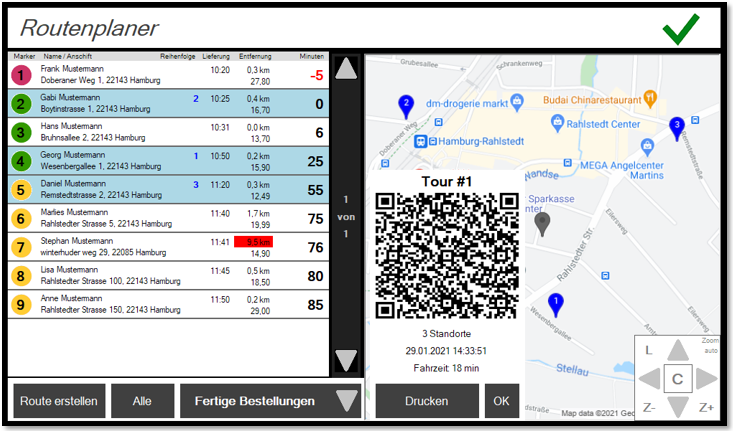
Wer „Android Auto“ benutzt erhält die Route direkt auf das Navigationsgerät im Auto
Sollte der Fahrer Fahrzeuge mit eigenem Navigationssystem nutzen, so empfehlen wir dort Geräte die Android Auto oder Apple CarPlay kompatibel sind.
Mit Drucken drucken Sie den Tour-Beleg aus und die Darstellung auf dem Monitor wird geschlossen. Mit OK wird ohne zu drucken die Darstellung auf dem Monitor geschlossen.
Mit Drucken oder OK bestätigte Touren werden dann aus der Liste ausgeblendet und stehen nur noch im Archiv zur Verfügung.
Beispiel eines QR-Code Tourbelegs...
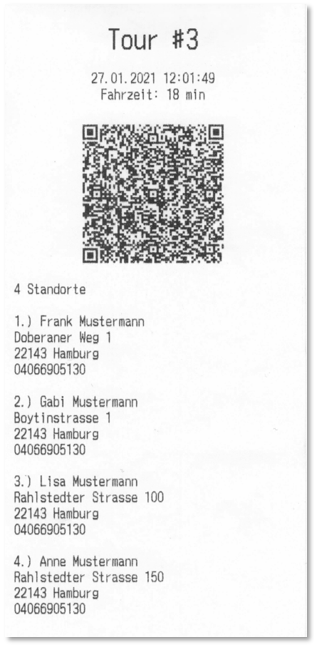
Funktionsauswahl für fertige Bestellungen
Der Knopf Fertige Bestellungen öffnet ein Menü mit folgenden Auswahlmöglichkeiten:
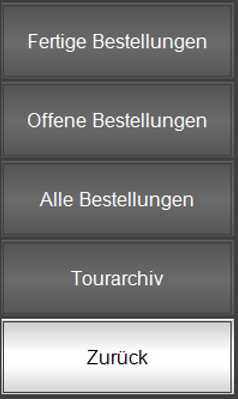
Offenen und Alle Bestellungen...
Wenn Sie Offene Bestellungen wählen werden Ihnen die Bestellungen angezeigt, die noch nicht angenommen wurden und ebenso Vorgänge die noch geöffnet sind ( offener Tisch ).
Alle Bestellungen zeigt offene und fertiggestellte an. Hierbei werden offene Vorgänge hellgelb hinterlegt, um zu signalisieren, dass die Artikel noch nicht fertig produziert sind:

Aus einer geplanten Route wird nach dem Ausdrucken des Tourbelegs oder Bestätigen mit OK eine archivierte Tour. Der Knopf Tourarchiv schaltet die Ansicht auf das Archiv um. Hier werden bereits erstellte Touren chronologisch rückwärts (jüngste Touren zuerst) angezeigt.
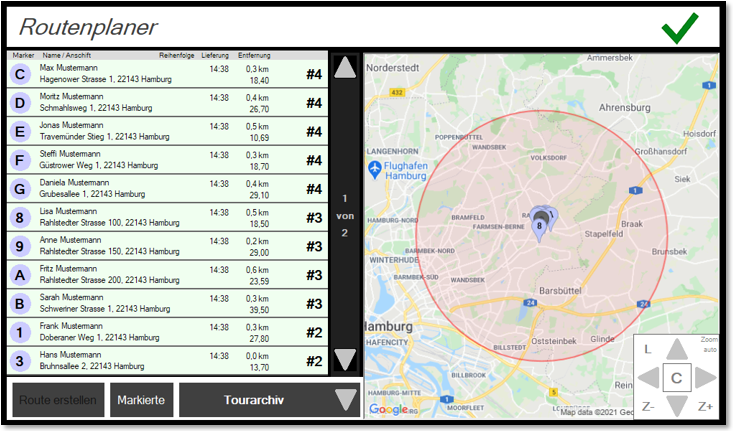
Zur Orientierung wird diese Touransicht farblich hellgrün hinterlegt. Die eingeblendete Zeit ist die Erstellungszeit der Route / Tour. Durch Auswählen einer Tour werden alle Einträge markiert und nur deren Marker in der Karte angezeigt. Die Route kann hier nicht mehr verändert werden.
Route erneut drucken...
Sie können die Route aus dem Archiv heraus erneut drucken. Die Fahrzeit wird anhand der aktuellen Verkehrslage neu berechnet.
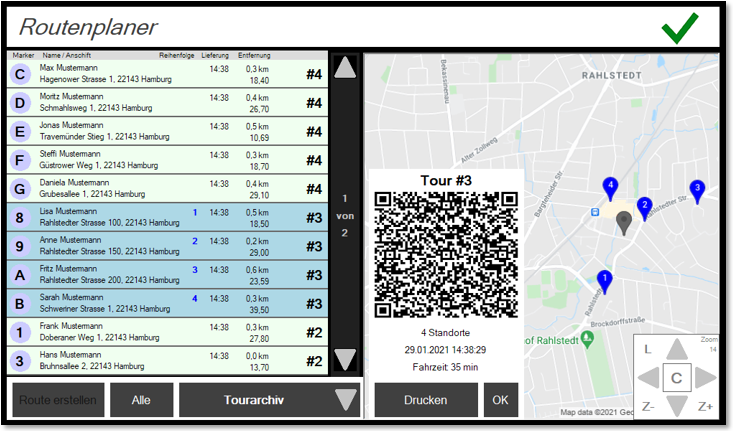
Im Tourarchiv können Routenplanungen storniert werden, zum Beispiel um erneut über die Routenplaner-Oberfläche „geroutet“ zu werden. Wählen Sie hierfür einen Eintrag aus und betätigen Sie Stornieren. Danach stehen die Bestellungen wieder zur Routenplanung zur Verfügung.
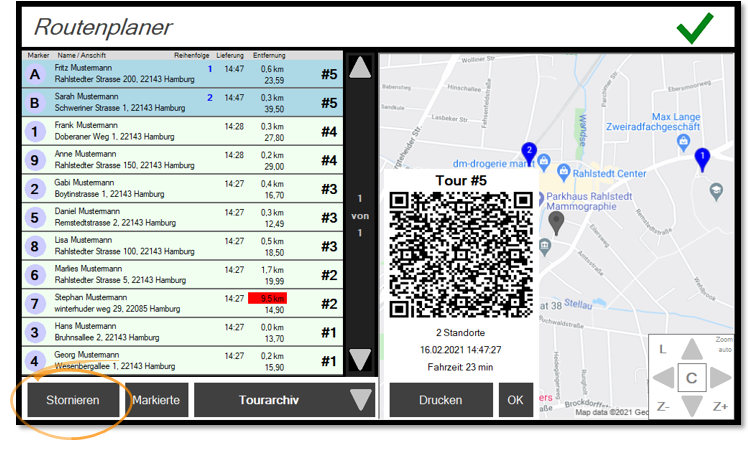
Zurück zum übergeordneten Thema: Routenplanung